아이폰 녹음 기능 뒷면 터치로 한번에 빠르게 실행하는 방법 알아봅니다. 요즘은 통화녹음이나 대화 중 녹음이 거의 필수로 여겨지고 있죠. 녹음해 두지 않으면 상대방이 말을 바꿀 염려도 있고, 엉뚱한 상황에 엮였을 때 녹음 파일이 자신을 방어하기도 합니다.

아이폰에서 녹음을 하려면 보통 음성 메모 기능 아이콘을 터치해서 하게 되는데, 이때 앱을 열고 다시 녹음 버튼을 한 번 더 눌러야 하므로, 급하게 녹음할 때는 이 두 단계가 번거롭게 느껴지기도 합니다.
오늘은 이런 단계 없이 바로 빠른 터치만으로 녹음이 가능하도록 하는 방법을 알려드립니다. 본문 내용을 잘 따라 해 보시면 위급 상황에서도 즉시 녹음이 가능합니다. 후면 터치 외에 음성녹음하는 다른 방법도 함께 알려드립니다.
음성 녹음 단축어 기능으로 한 번에 빠른 녹음
첫 번째 음성 녹음 방법은 바로 본 포스팅의 주제인 빠른 녹음 기능입니다. 아이폰에 기본 탑재되어 있는 단축어 기능을 사용하면 됩니다. 미리 원하는 동작을 저장해 두고, 이걸 후면 이중 탭, 삼중 탭 등에 연결해서 사용하는 것이죠.
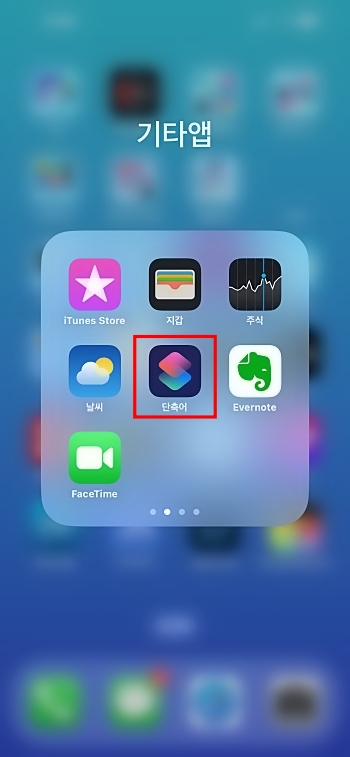
앱 아이콘은 단축어라고 되어 있습니다. 저는 기타 앱 폴더에 넣어두었네요.
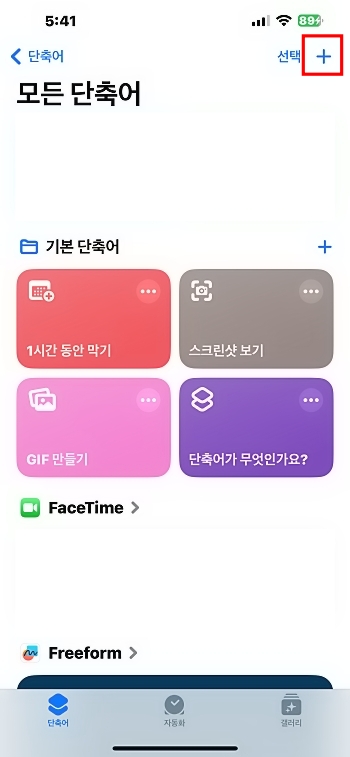
실행해 보면 현재 설정한 단축어들이 보이는데요, 오른쪽 위의 + 버튼을 눌러주세요.

여기서 아래쪽의 앱 및 동작 검색 부분을 선택해 줍니다.
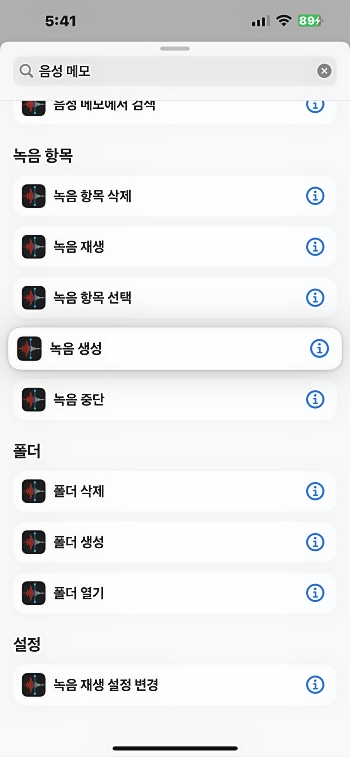
검색 창에 음성 메모라고 검색하면 나오는 항목들이 나오는데요, 여기서 녹음 항목에 있는 녹음 생성을 선택해 줍니다.
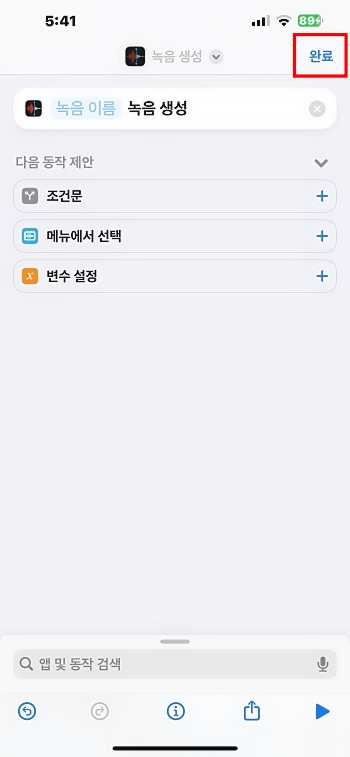
그리고 오른쪽 위 완료 버튼을 눌러주세요.
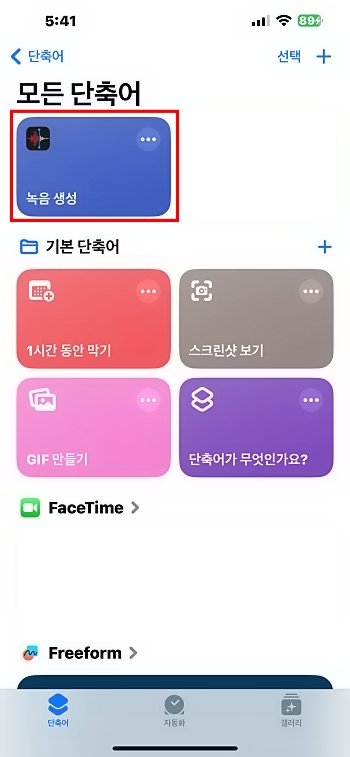
그러면 단축키에 녹음 생성이 하나 만들어집니다.
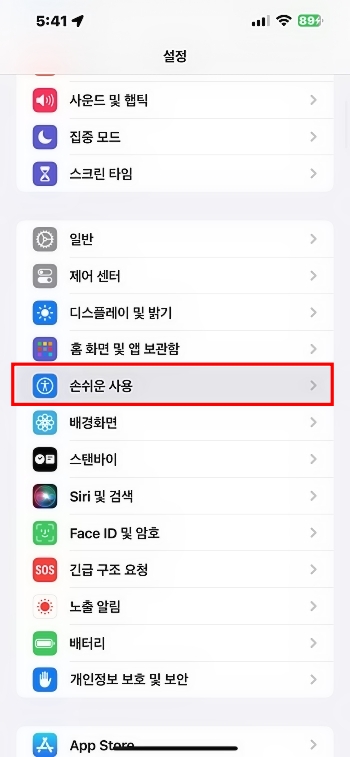
이제 아이폰 설정으로 가서 손쉬운 사용을 선택합니다.
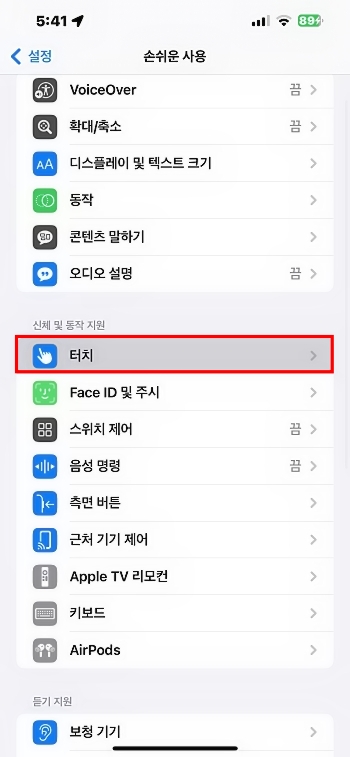
신체 및 동작 지원에 터치를 선택합니다.
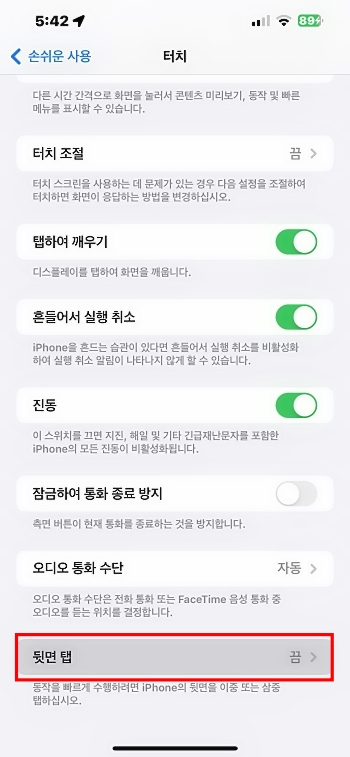
아래쪽 뒷면 탭을 선택합니다.
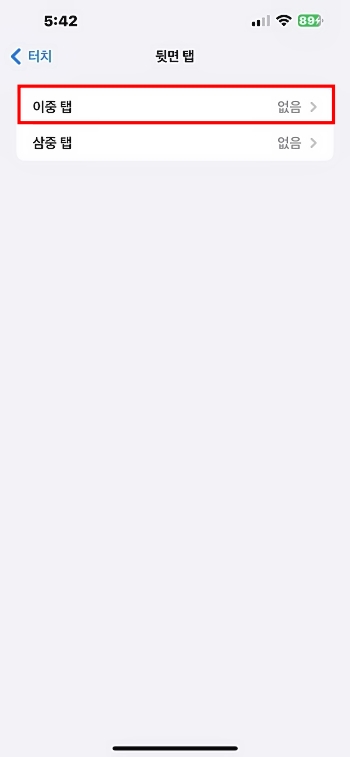
이중 탭을 선택해 주세요.
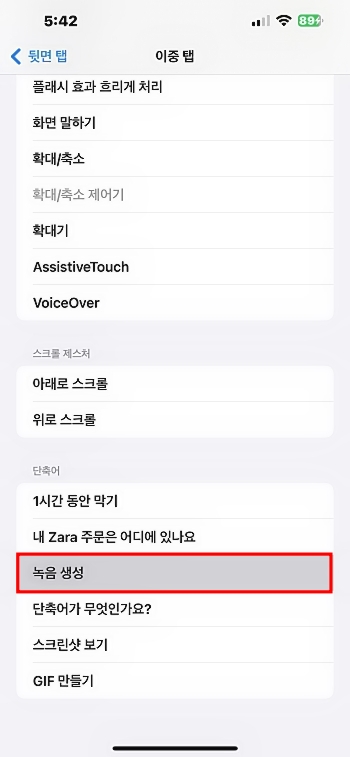
여기서 아래에 보면 단축어 부분에 방금 만들었던 녹음 생성이 있습니다. 선택해 주세요.
설정이 끝났습니다.
이제 아이폰의 사과 마크가 있는 후면을 두 번 터치 하면 녹음이 시작됩니다.
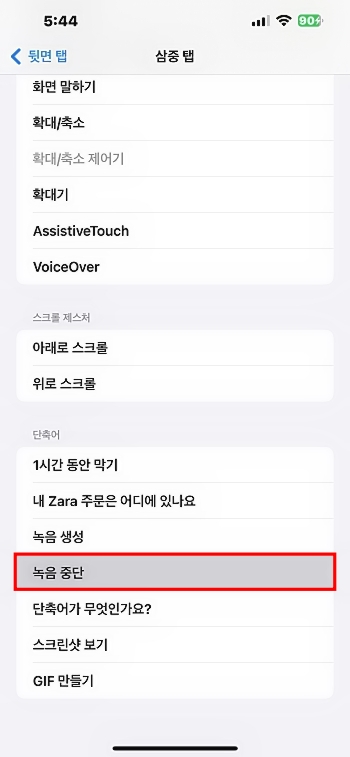
끄는 것도 똑같은 방법으로 만들어 주세요. 두 번 터치가 녹음 생성에 연결되어 있으므로, 삼중 탭에 녹음 중단을 연결하면 됩니다.
아까 단축어에 녹음 생성과 같이 있던 녹음 중단을 선택해서 같은 방법으로 삼중 탭에 연결하면 됩니다.
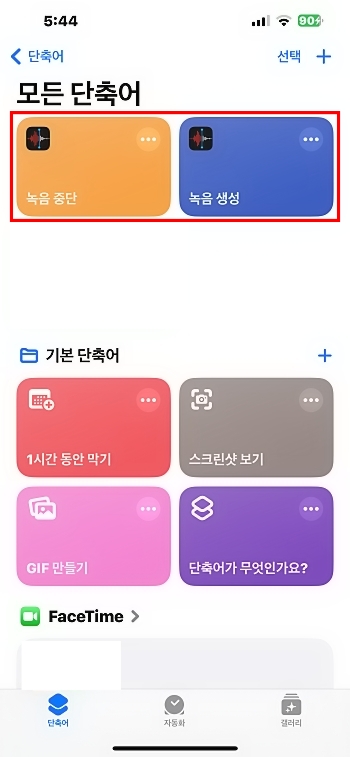
그러면 이렇게 녹음 중단 단축어가 같이 생성됩니다.

테스트를 해 보면 화면이 켜져 있을 때 모두 동작한다는 걸 알 수 있습니다.
대기화면이 켜진 상태이거나, 앱을 볼 수 있는 홈 화면에서 해당 동작을 실행할 수 있죠. 꺼진 상태에서는 실행되지 않는다는 점 꼭 확인해 주세요.
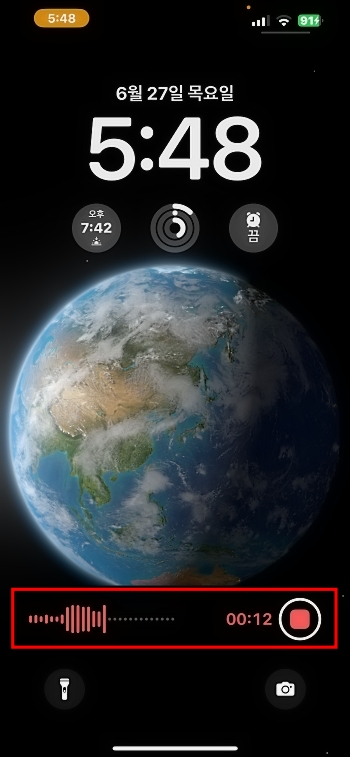
이렇게 대기화면일 때도 후면을 두 번 터치하면 음성 녹음이 잘 실행됩니다.
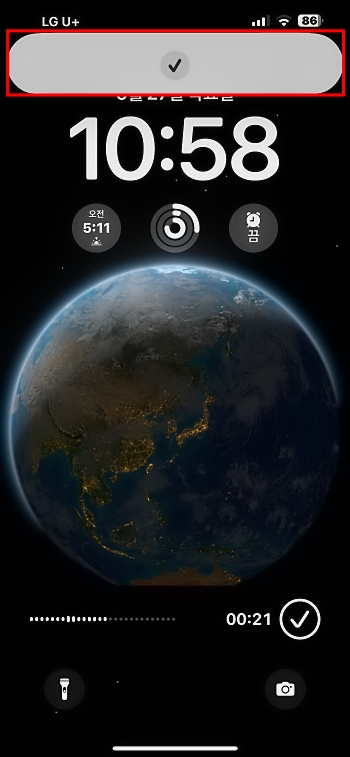
삼중 탭에 녹음 중단을 설정했으므로, 세 번 터치하면 녹음 중이던 내용을 끌 수 있습니다.
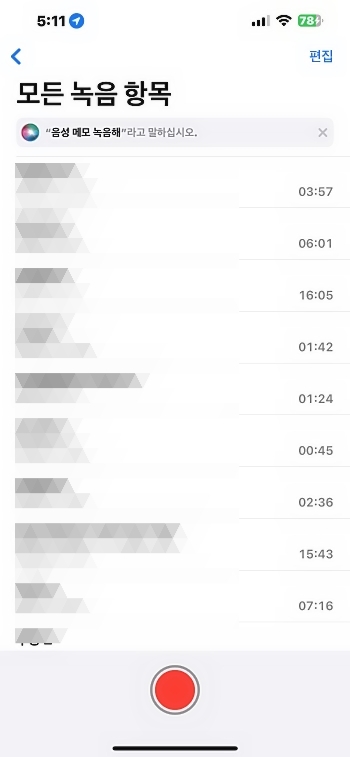
녹음된 내용은 나중에 음성 메모 앱을 실행하면 볼 수 있습니다.
터치할 때는 뒷면 사과 마크 부근을 터치하는 게 오류가 적습니다. 좀 동떨어진 곳을 터치하니까 제대로 실행이 안되네요.
터치로 실행하고 끄는 걸 동영상으로 찍어봤습니다.
>> 후면 터치로 녹음 기능 활성화하는 모습 동영상
제가 폰을 두 손으로 잡고 있는데요, 왼손 검지(집게 손가락)로 터치했습니다. 익숙해지면 한 손으로 들고 있을 때도 실행할 수 있습니다.
간혹 켜거나 끌 때 한 번에 안 될 수 있습니다. 조금 실행되는 상황을 연습해야 익숙해지겠더군요.
이처럼 가끔 터치를 했는데도 실행이 안 될 때도 있으니까, 화면이 켜진 상태에서 녹음이 되고 있는지를 꼭 확인하는 게 나중에 생길 수도 있는 실수를 미리 방지할 수 있습니다.
시리를 이용한 빠른 음성 녹음
앞서 음성 메모 화면에서 잠깐 보였지만, 시리를 이용하는 방법도 있습니다.
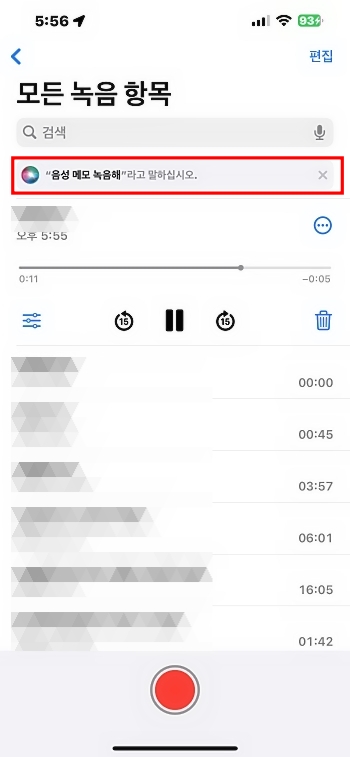
시리를 이용할 때는 화면이 켜지거나 꺼지거나 상관없습니다. 꺼진 상태에서도 됩니다.
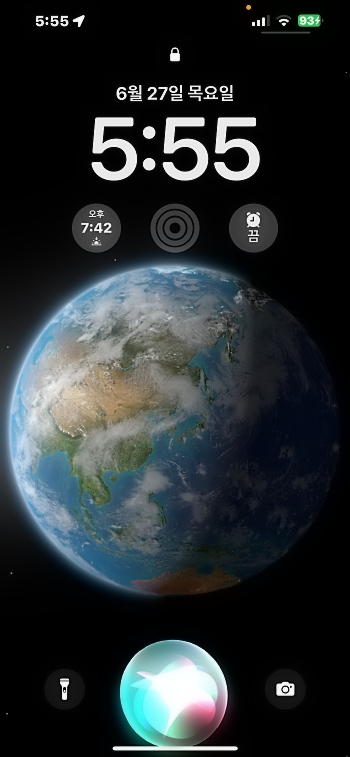
"시리야~!" 하고 부른 다음에 "음성 메모 녹음 해" 이렇게 명령하면 됩니다.
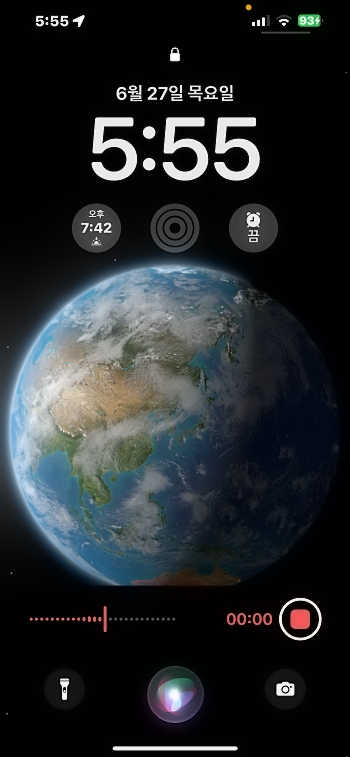
녹음이 잘 진행되네요.
단, 한 가지 단점이 있는데 끄는 건 시리로 할 수 없습니다. 녹음 중에는 시리가 실행이 안 되더군요. 끄는 건 일반적인 방법처럼 수동으로 해 줘야 합니다.
기본 아이폰 녹음 방법
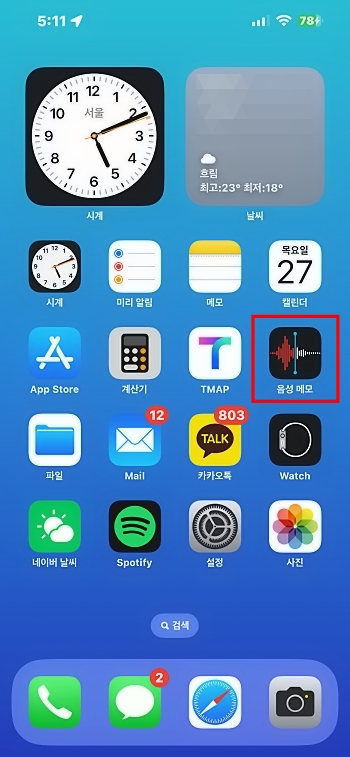
가장 기본적인 아이폰 녹음 방법은 바로 음성 메모 기능을 사용하는 것입니다. 아이콘으로 나와 있는 음성 메모 버튼을 누르면 녹음을 할 수 있죠.
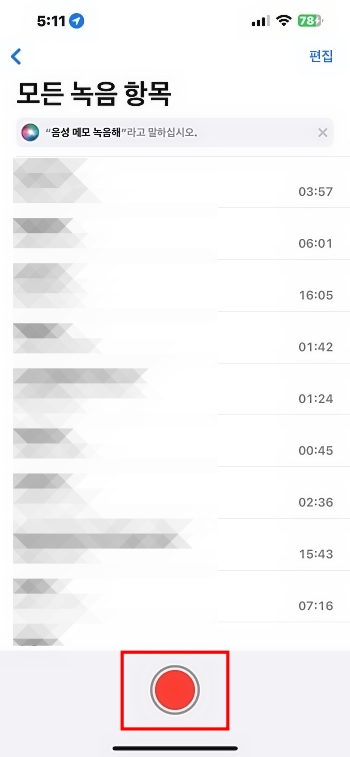
앱이 열린 화면에서 아래쪽 녹음 버튼을 누르면 녹음이 시작됩니다.
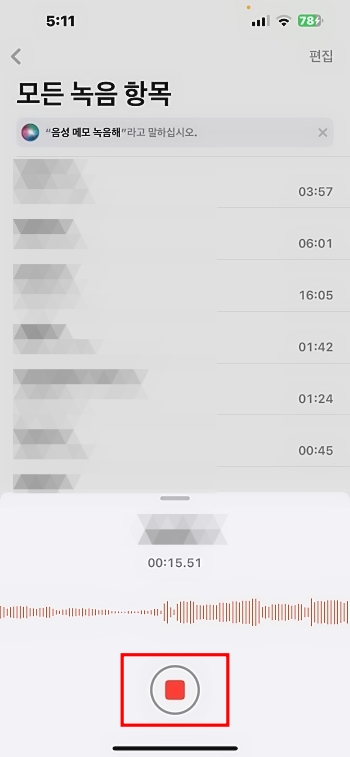
녹음 중에 한 번 더 버튼을 터치하면 정지가 되는데요 녹음 내용은 자동으로 저장됩니다.
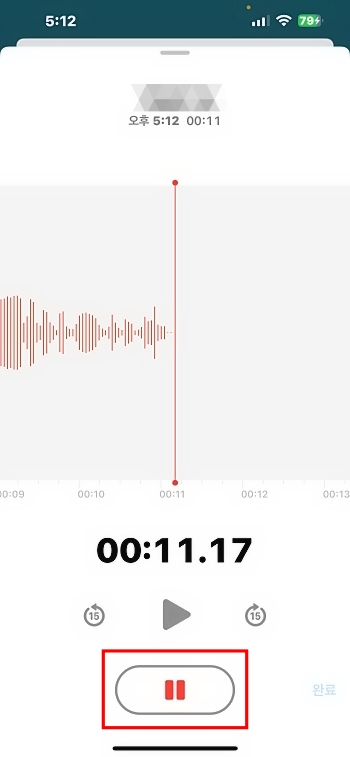
그리고 녹음 중에 음성 파형이 나오는 공간을 터치하면 확대 화면으로 바뀌게 됩니다.
이때는 일시정지 기능을 사용할 수 있어서 여러 번 끊어서 한 상황을 녹음할 때 사용하면 편리합니다.
참고로 아직 아이폰은 통화녹음 통녹이 지원되지 않습니다. 단, 지금 알려진 소식으로는 iOS 18에서 기능이 탑재될 것으로 보이고, iOS 18에 탑재될 통녹 기능은 상대방에게 녹음한다는 고지가 간다고 합니다. 그러면 효율이 떨어지겠죠.
또 SKT에서 에이닷으로 통화녹음 기능을 사용할 수 있다고는 하는데 다른 통신사는 활용할 수 없죠.
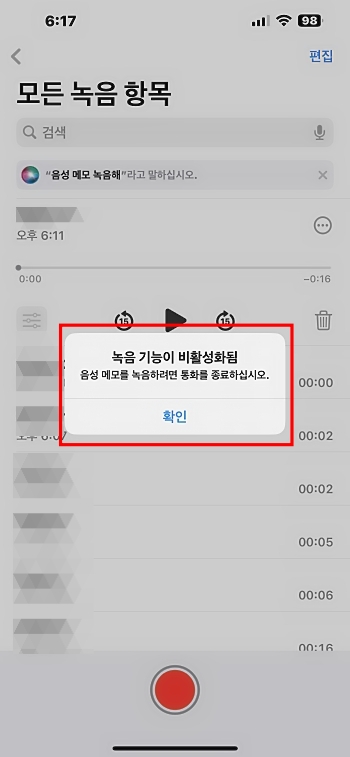
혹시나 해서 통화 중에 앱을 켰더니 통화를 중지하고 사용하라는 메시지 창이 뜨는군요.
이 부분이 아이폰 사용하면서 가장 불만인 부분인데 빨리 개선이 좀 되었으면 합니다.
모두 이렇게 세 가지 방법으로 음성메모를 하는 걸 알려드렸습니다. 가장 첫 번째로 알려드린 단축어를 이용하는 방법이 본 포스팅의 핵심이지만, 나머지 두 가지 방법도 역시 녹음할 때는 손쉽게 활용할 수 있죠.
위급한 상황이나 빠르게 녹음이 필요할 때 꼭 활용해 보시기 바랍니다. 이상 아이폰 녹음 기능 뒷면 터치로 한번에 빠르게 실행하는 방법에 대해 알아봤습니다.
'IT > 기타' 카테고리의 다른 글
| 아이폰 문자 메시지 열리지 않거나 읽기 먹통일 때 해결 방법 (0) | 2024.08.20 |
|---|---|
| 맥에서 카라비너로 한영 전환 안 될 때 해결 방법 (0) | 2024.08.17 |
| SK텔레콤 번호 바꾸기 번호 변경 PC에서 빠르게, 폰에서도 가능? (2) | 2024.06.10 |
| 헬로모바일 헬로비전 휴대폰 일시정지 신청하는 방법 (0) | 2024.05.25 |
| 크레마카르타에 교보문고 전자도서관 앱 설치 가능할까? (1) | 2024.05.10 |