아이폰을 사용하다 보면 정말 심플한 사용 방법이 있는가 하면 그렇지 않고 안드로이드 쓸 때와 달리 뭔가 깊이 메뉴를 들어가야 할 때도 있습니다.
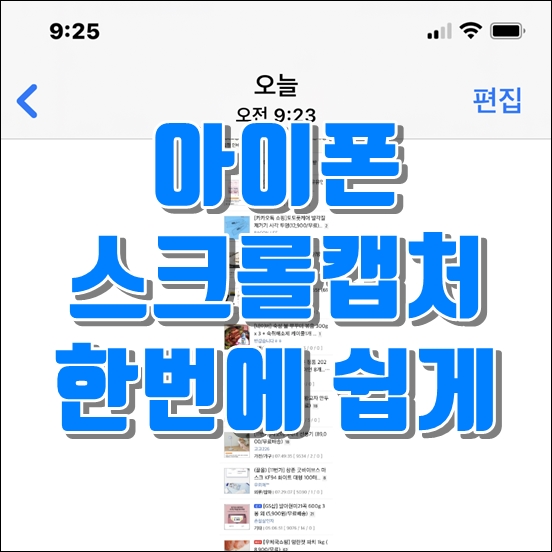
사진 파일을 컴퓨터에서 바로 옮겨 넣을 수 없는 점이나 일반 PC와 블루투스로 연결해서 파일 전환이 안 된다는 점 등도 무척 불편하기는 하죠. 이런 때는 안드로이드를 쓰고 싶어 집니다만 개인정보보호 측면에서는 또 만족스럽기도 합니다.
얼마 전에 쇼핑몰의 상세설명을 캡처해야 할 필요가 있었는데 통째로 스크롤해서 캡처하려고 하니 뭔가 방법이 잘 생각나지 않더군요. 그러다가 아이폰 스크롤캡처 할 때 쓰는 정말 간단한 방법을 하나 찾았습니다.
아이폰 스크롤캡처 간단한 방법
핵심 포인트! : 네이버 앱을 사용하면 됩니다.
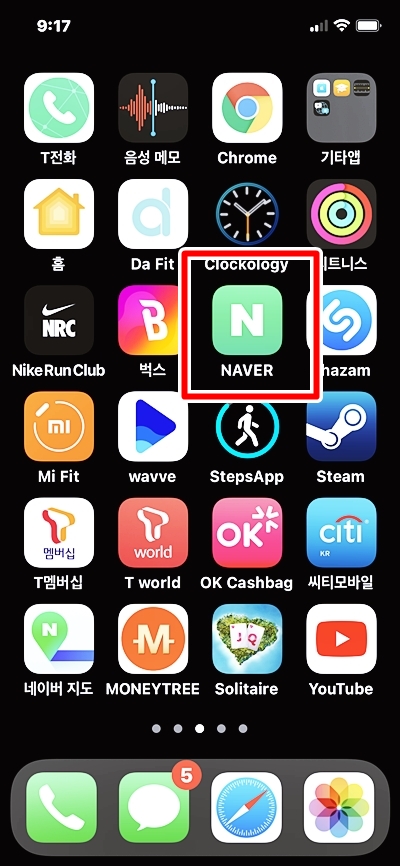
그렇습니다. 네이버 앱을 사용하세요. 네이버 앱을 사용하지 않는 분도 있겠지만, 개인적으로는 정말 유용하게 쓰고 있습니다.
그중에 캡처 기능은 단연 편리하네요.

참고로 일반 보이는 화면 캡처는 다들 아시겠지만, 아이폰 12 기준으로 왼쪽 볼륨 상 키와 오른쪽 전원 버튼을 같이 동시에 눌러주면 됩니다.
짧게 끊어서 누르듯이 동시에 두 키를 눌러주면 보이는 화면을 캡처할 수 있습니다.
그럼 긴 스크롤캡처 사용 방법입니다.

1. 네이버 앱을 다운로드하여 열어주세요. 그리고 캡처가 필요한 내용을 찾아서 페이지를 엽니다.
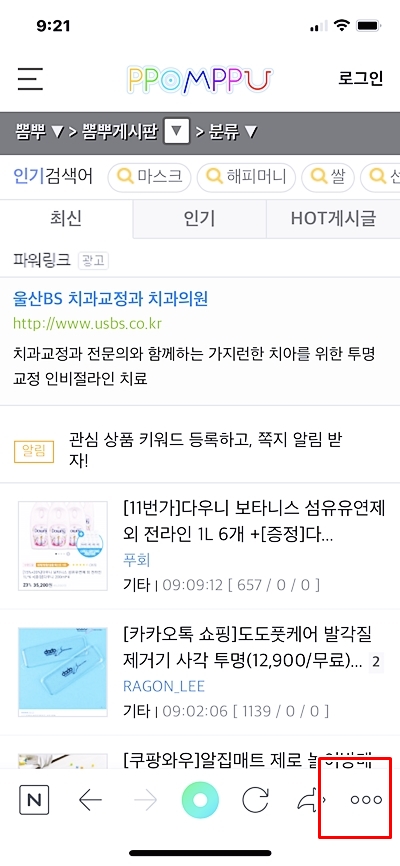
2. 아래쪽에 보면 3개 점으로 된 메뉴 버튼이 있는데 눌러줍니다.
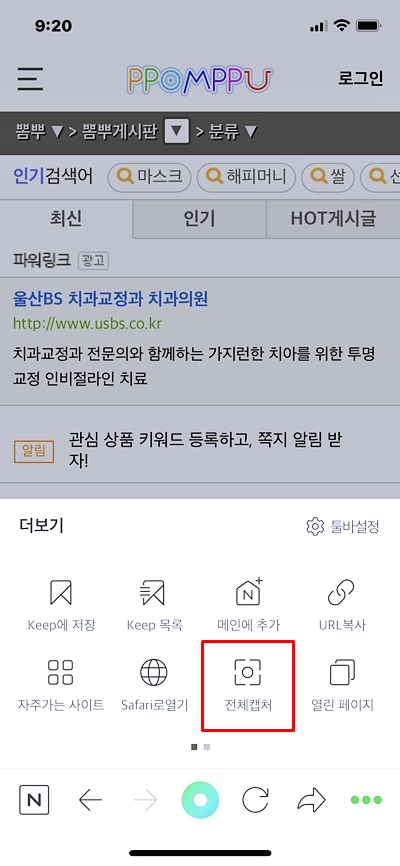
3. 나오는 메뉴 중 전체캡처를 선택합니다.
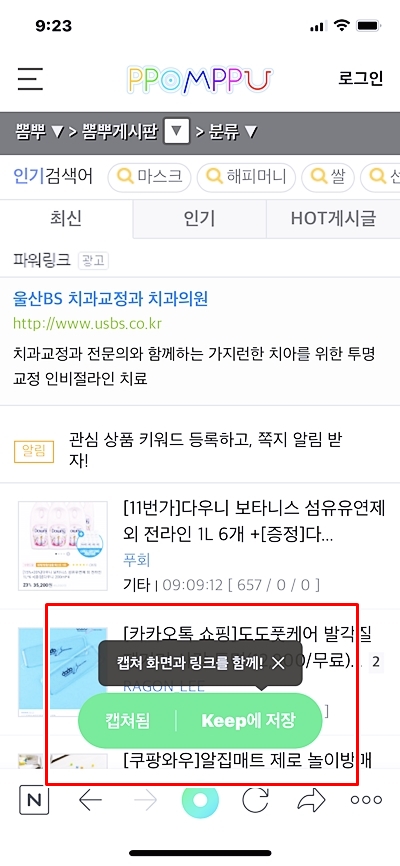
4. 눌러주면 잠시 캡처를 하고 저장이 완료되었다는 표시가 뜹니다.
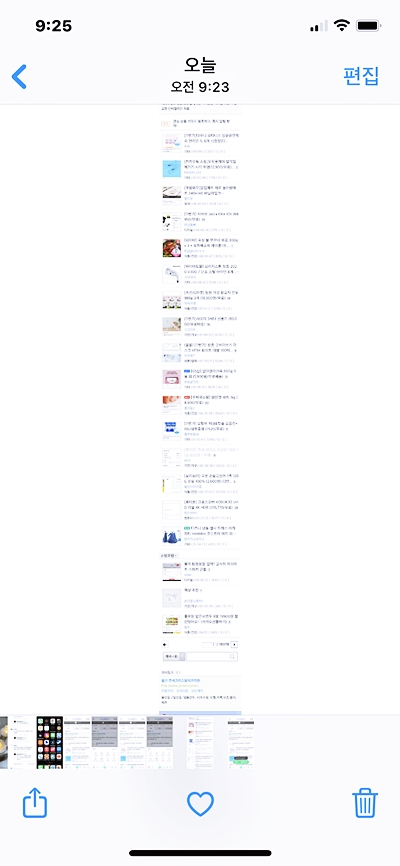
5. 이 저장 화면은 사진 앱에 바로 저장되고 Keep에도 넣을 수 있습니다.
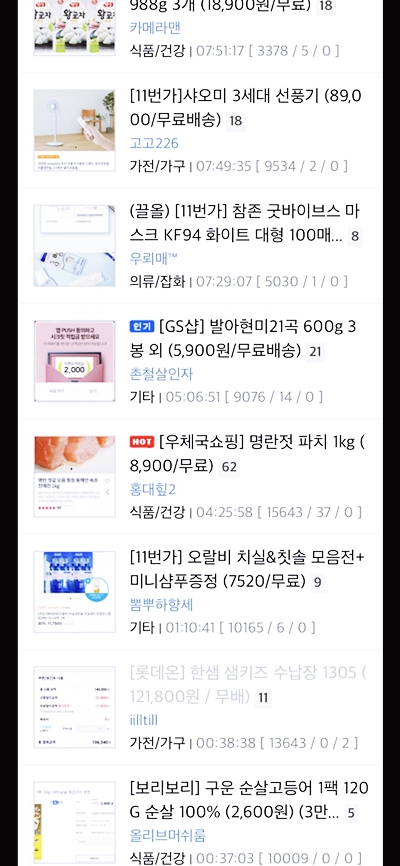
뽐뿌게시판을 한번 캡처해 봤는데 정말 긴 길이의 스크롤 화면이 그대로 캡처되었네요.
누구나 다 할 수 있는 내용이지만, 알지 못하면 어떻게 하는지 궁금하기 마련이죠. 위에 적은 내용을 참고하셔서 아이폰 스크롤캡처를 쉽게 적용해 보시기 바랍니다.
'IT > 기타' 카테고리의 다른 글
| 앱스토어 리뷰 작성자 닉네임 변경 하는 방법 (0) | 2021.04.29 |
|---|---|
| 인터넷 속도 테스트 웹에서 빠르게 하는 방법 (0) | 2021.04.22 |
| 애플뮤직 Content Equivalent 에러 해결 (0) | 2021.03.04 |
| 갤럭시 아이폰 사진전송 빠르게 하는 방법 (2) | 2021.02.26 |
| 이미지 뷰어 기본 연결 프로그램으로 설정 하기 (0) | 2021.01.20 |