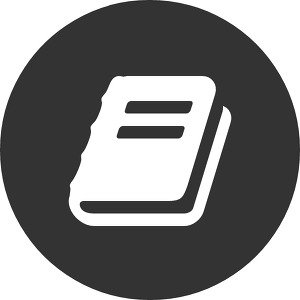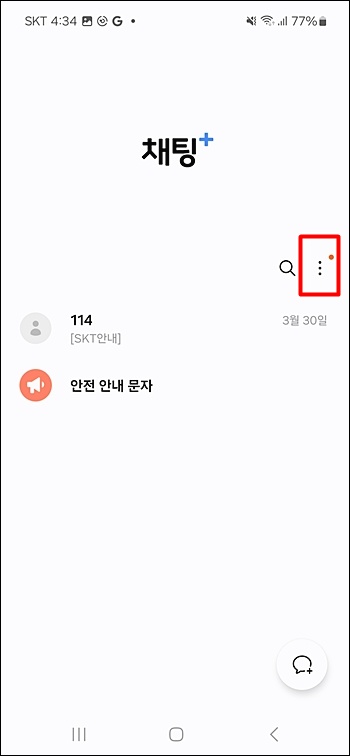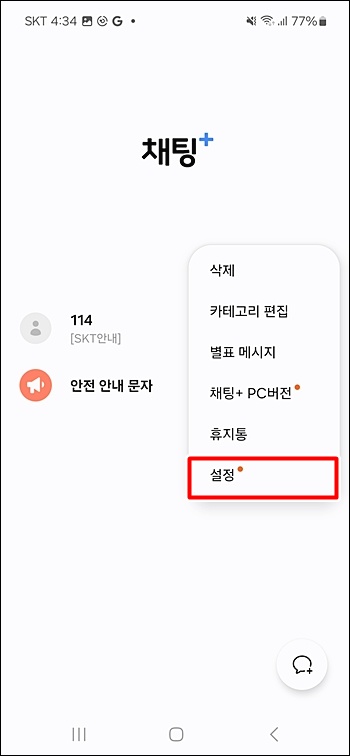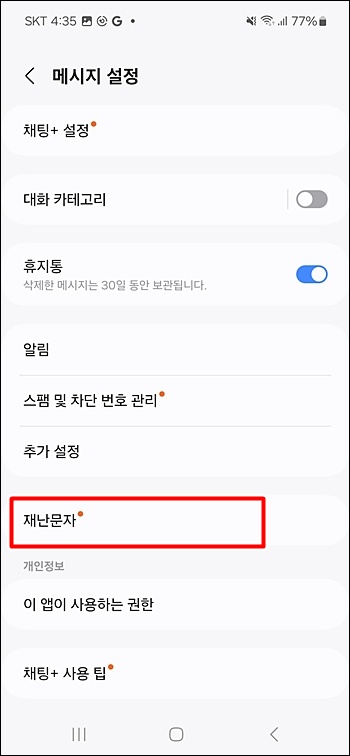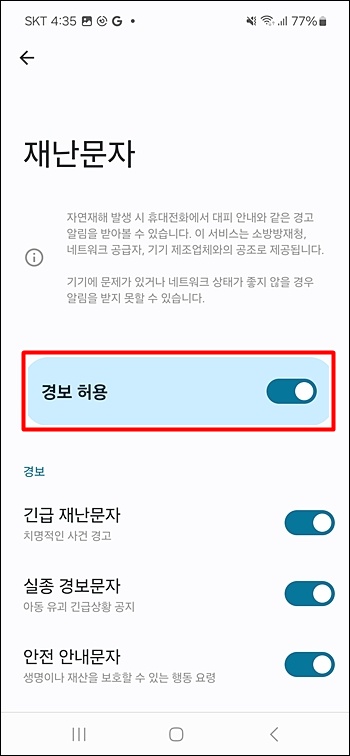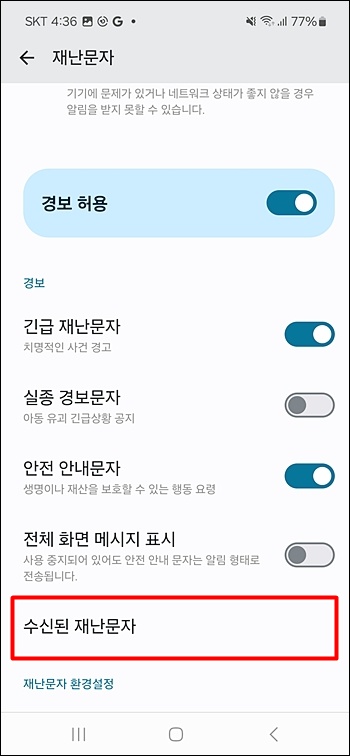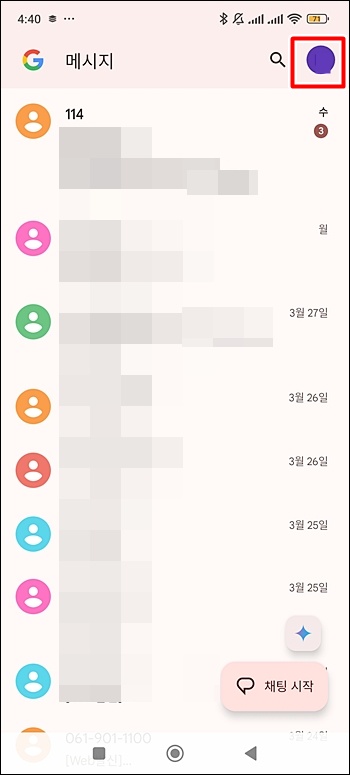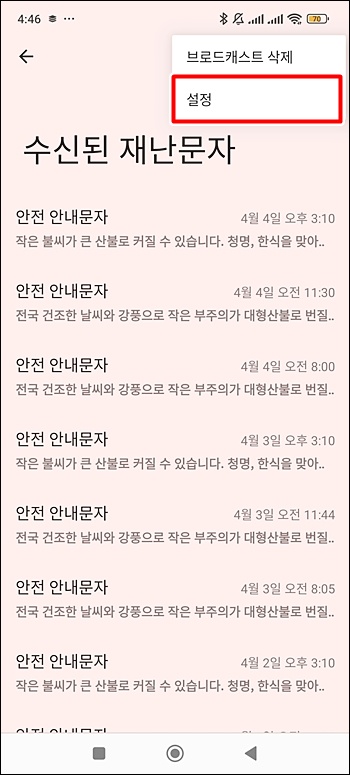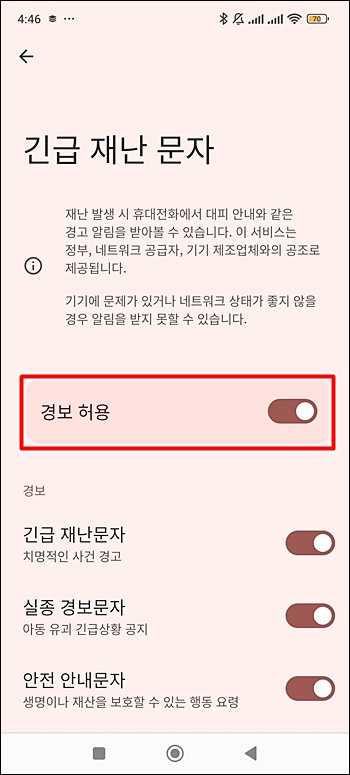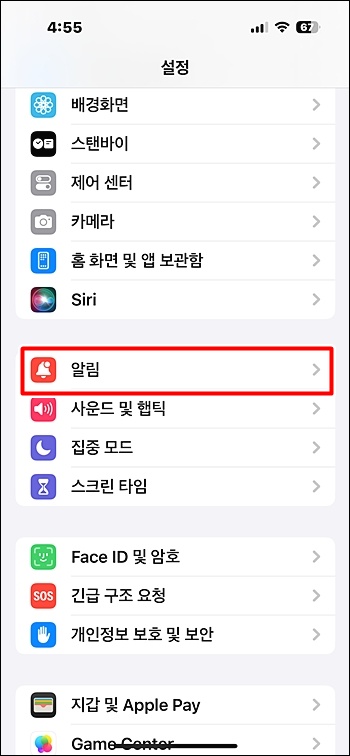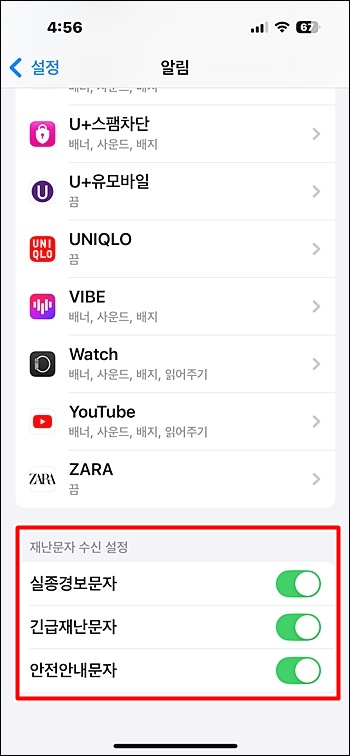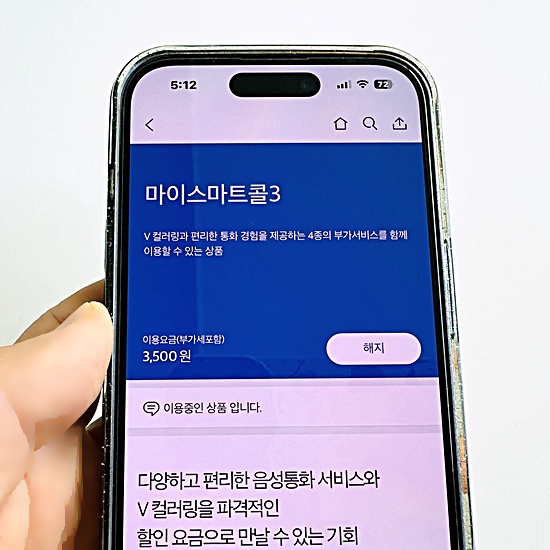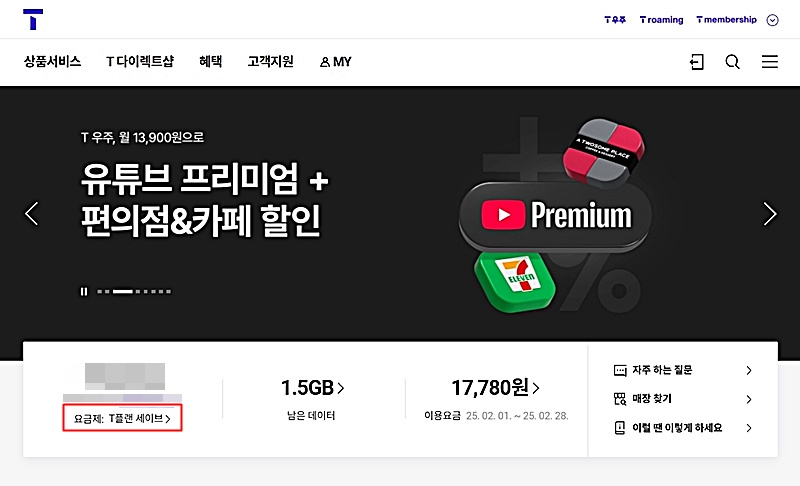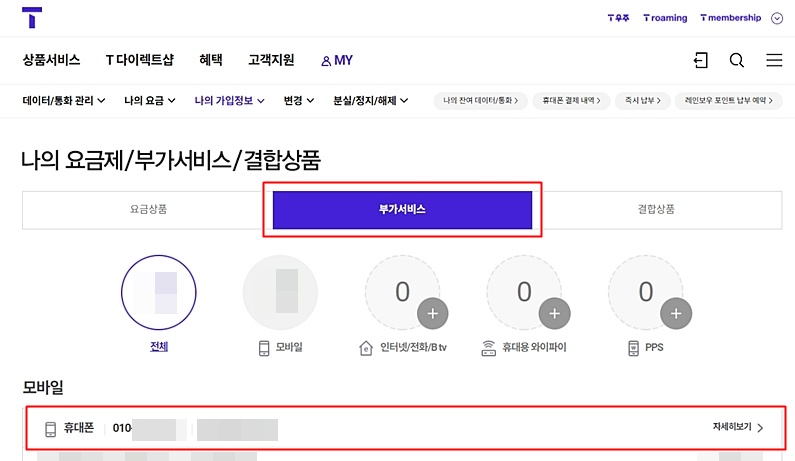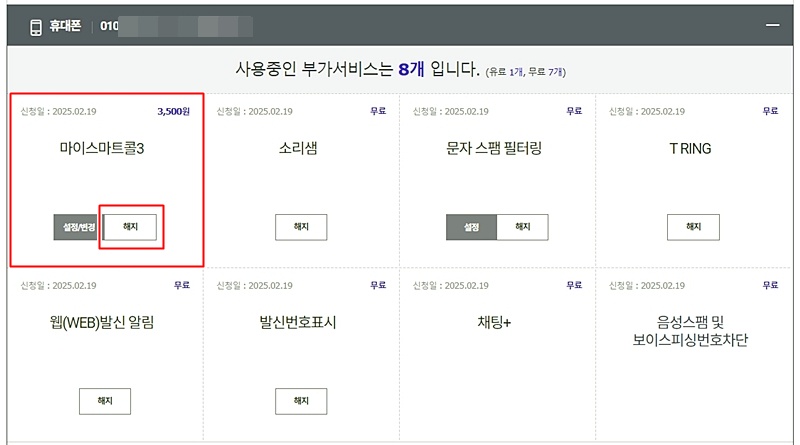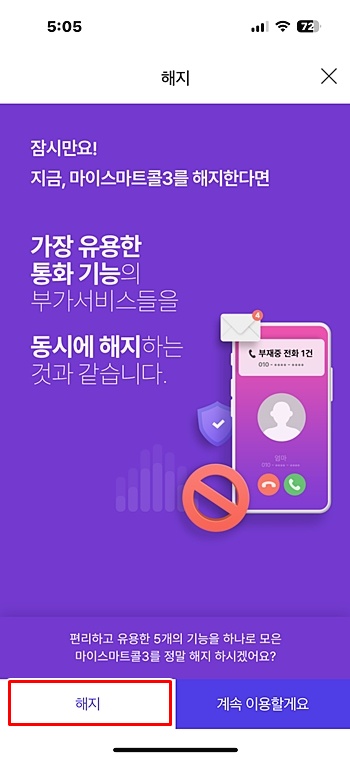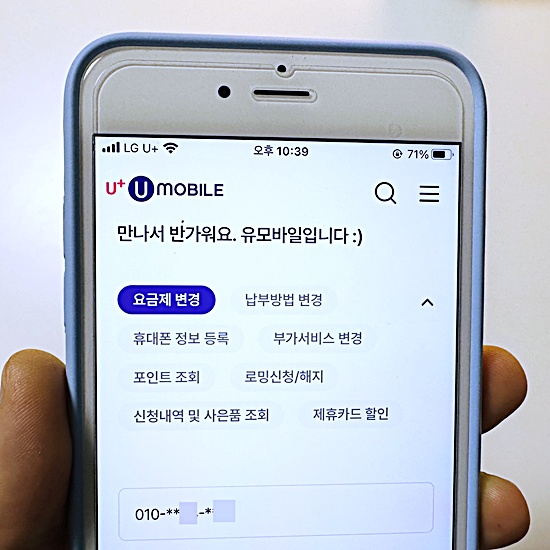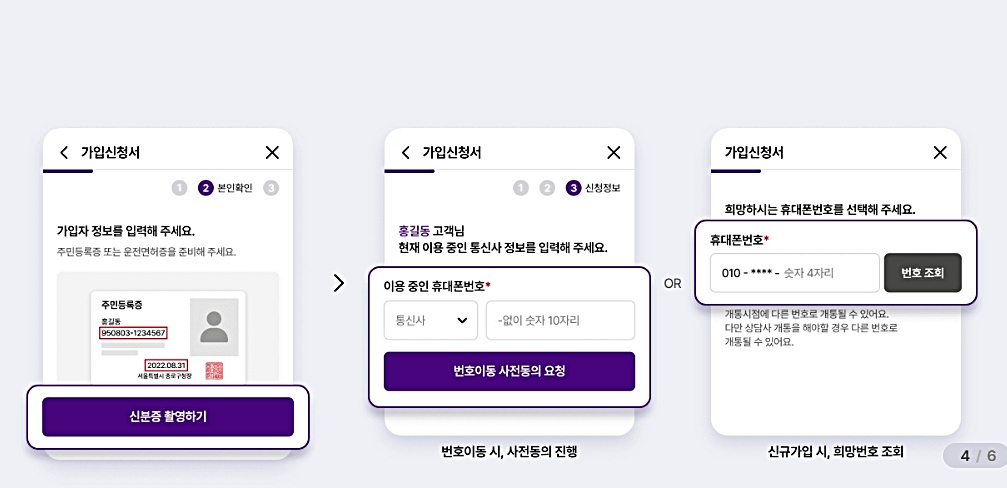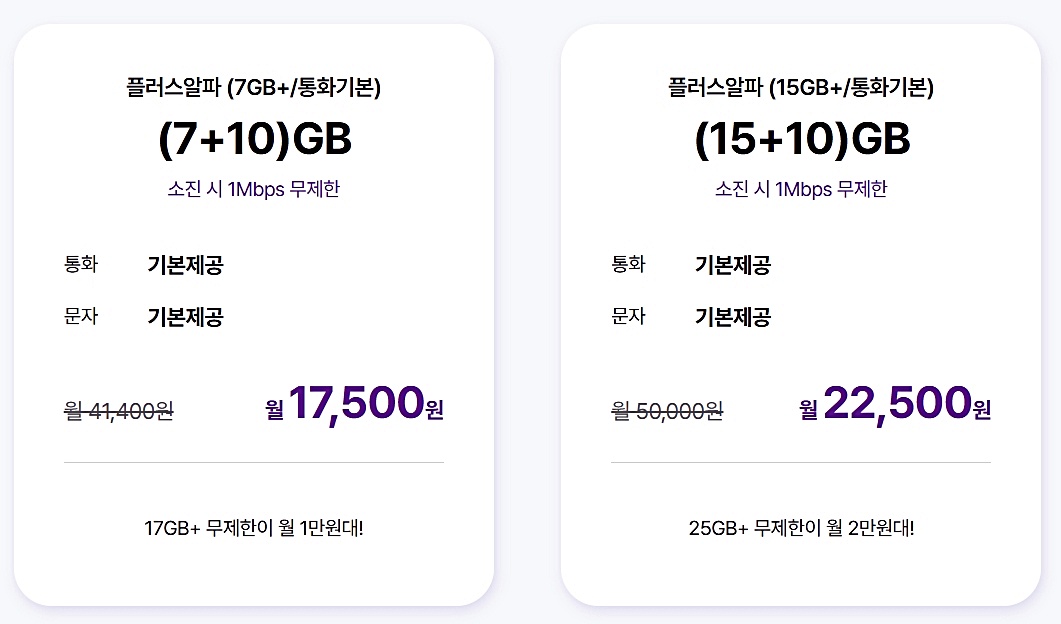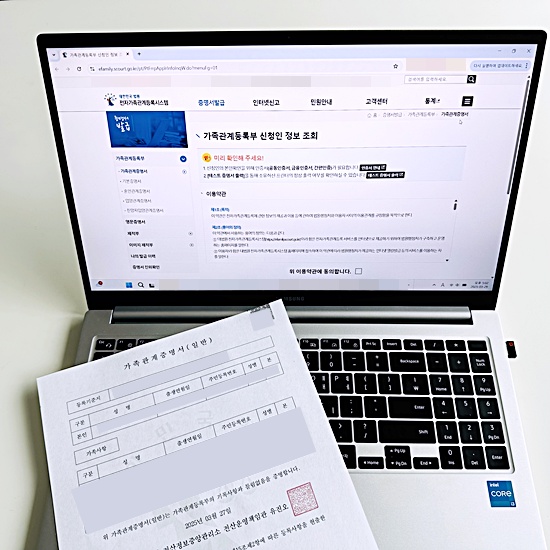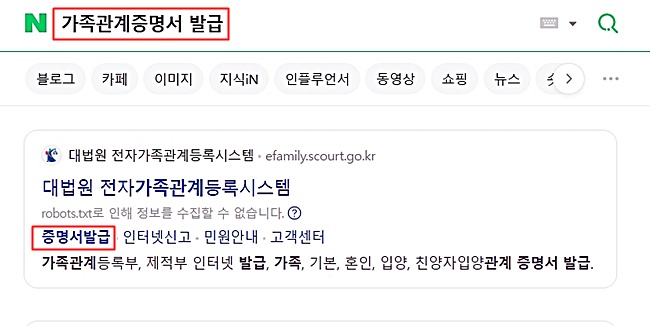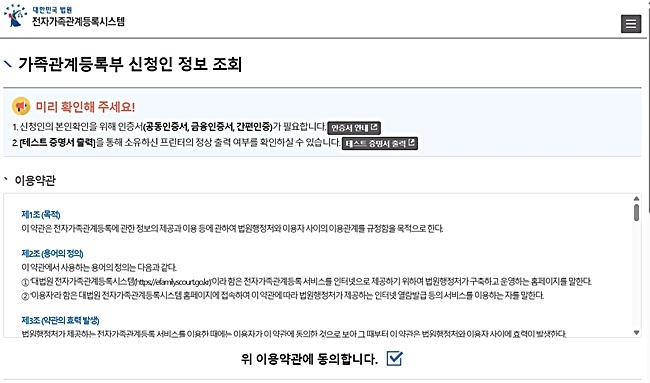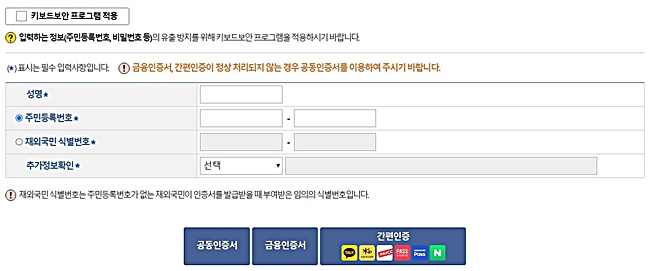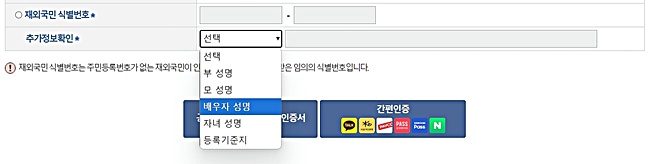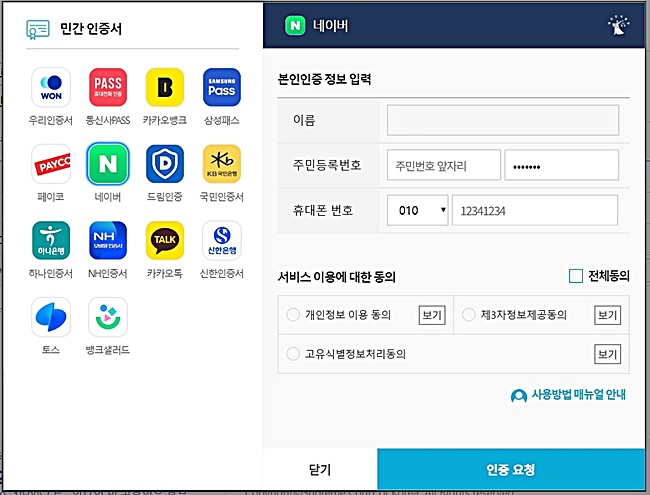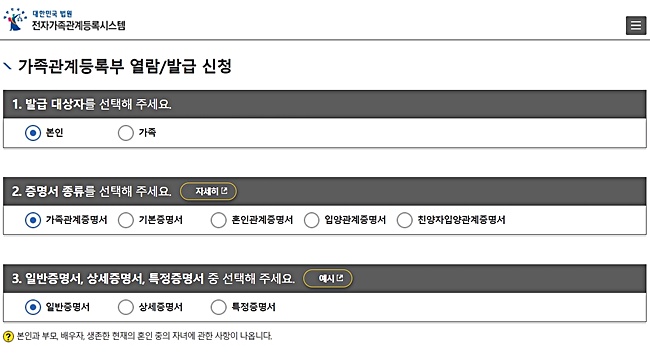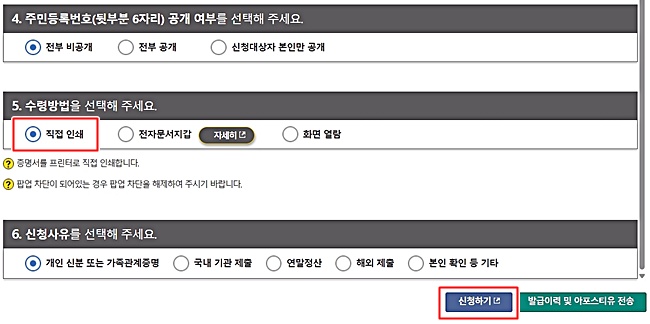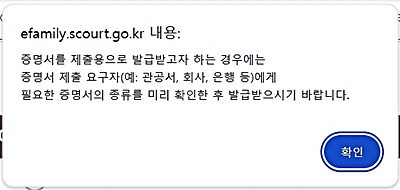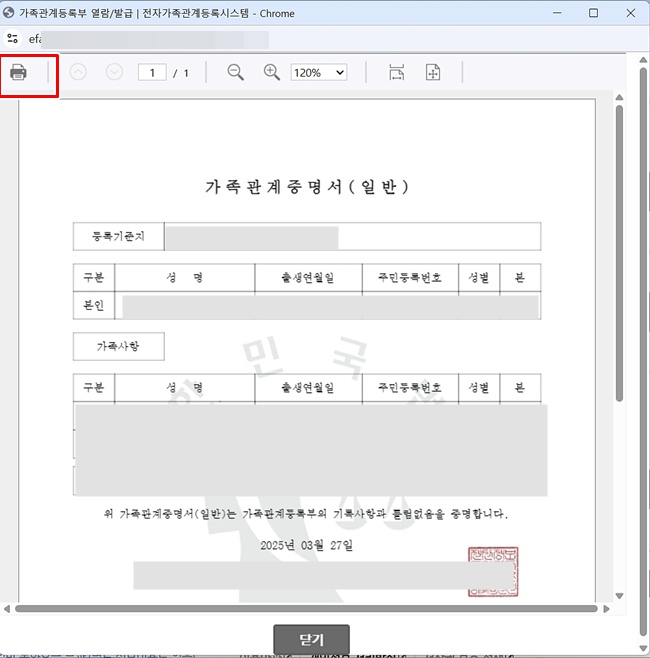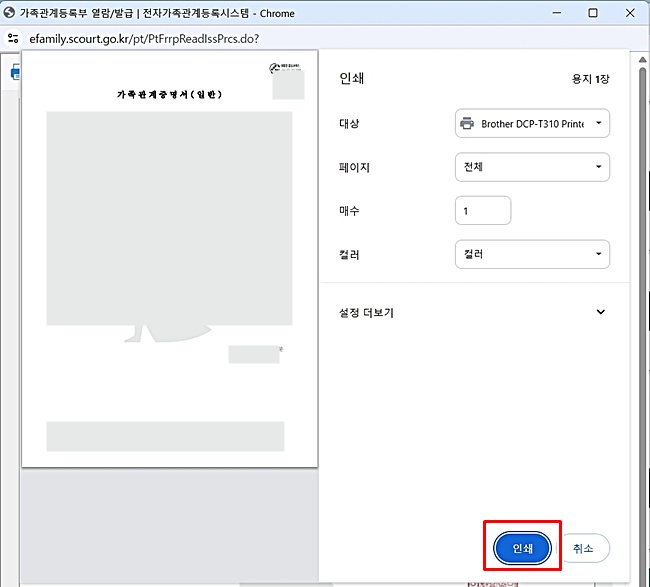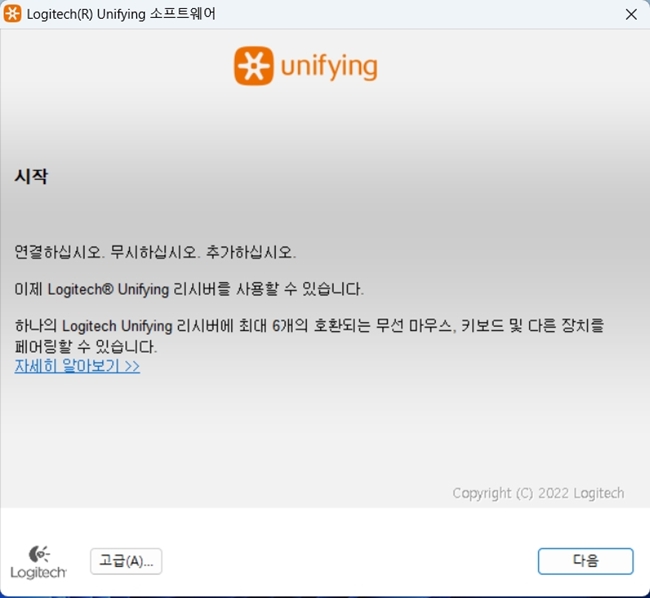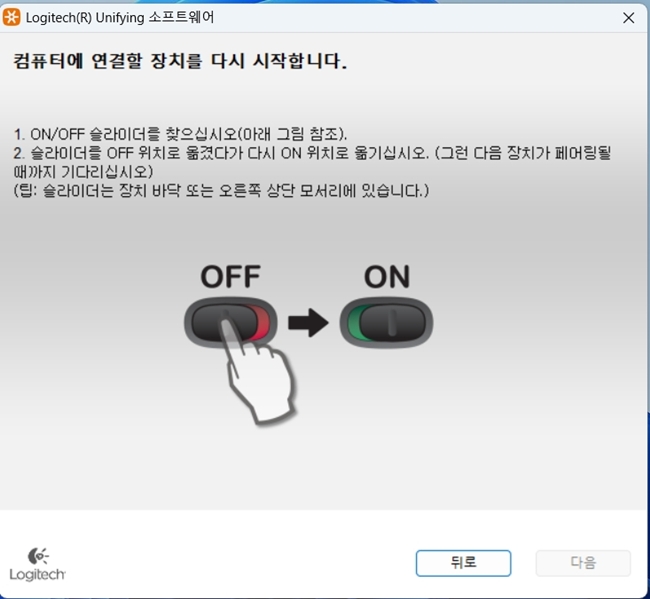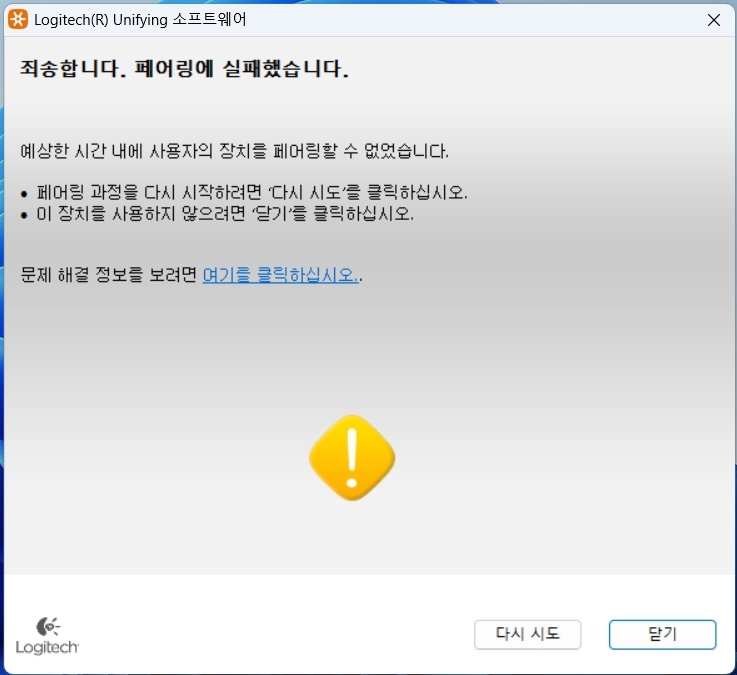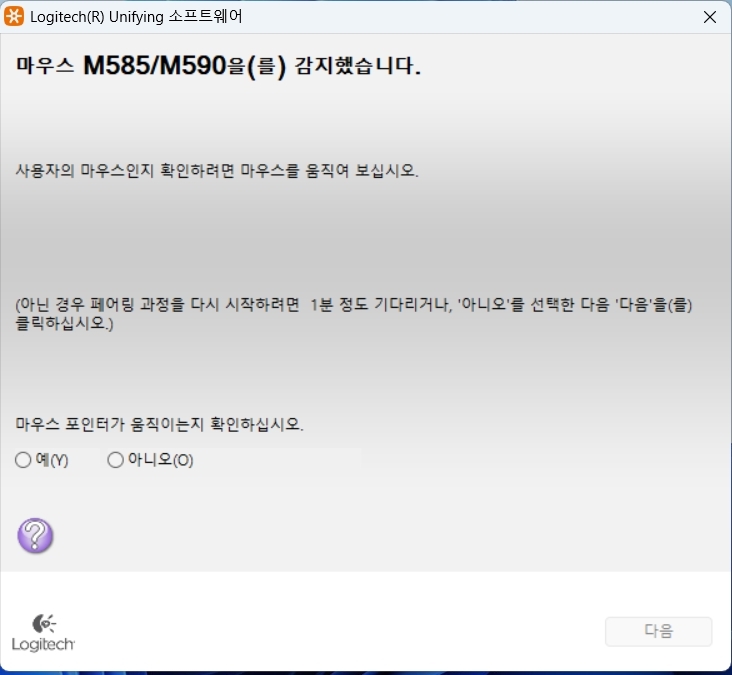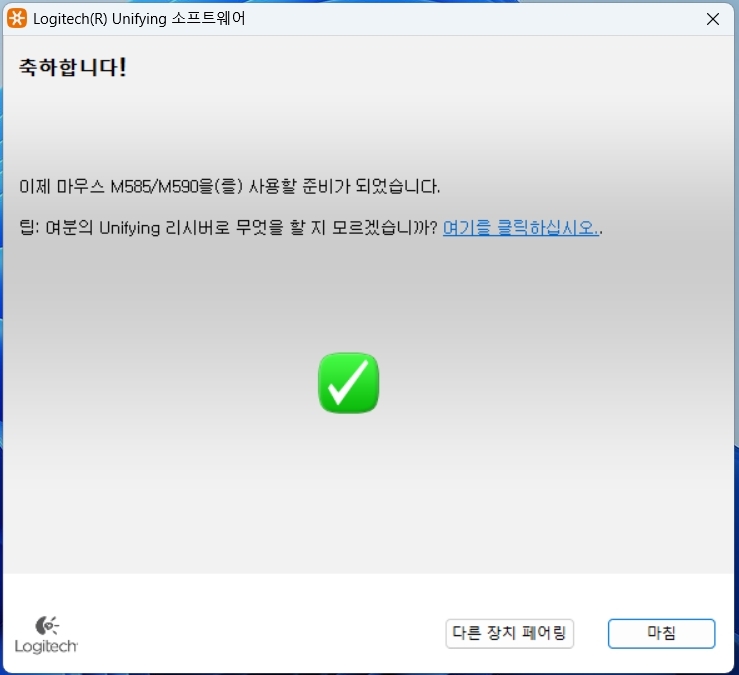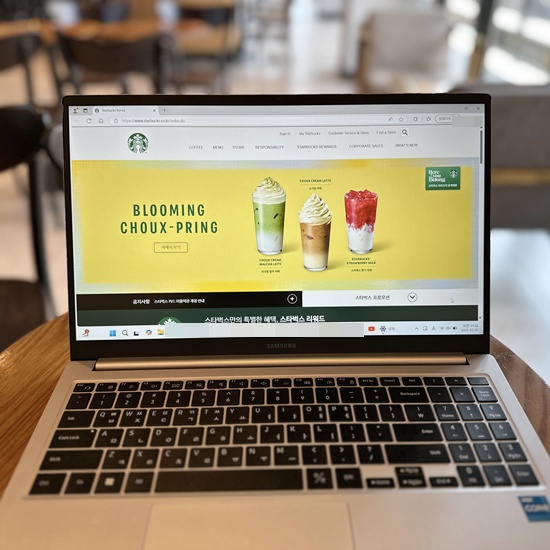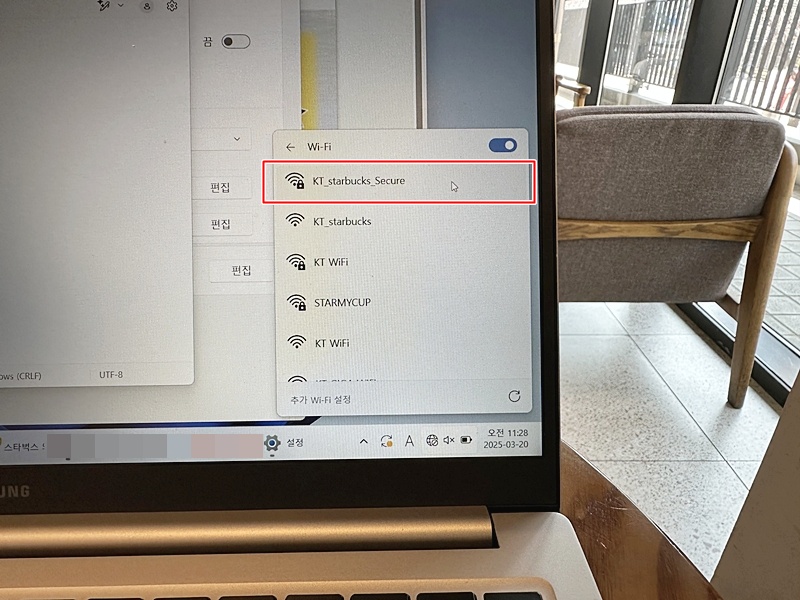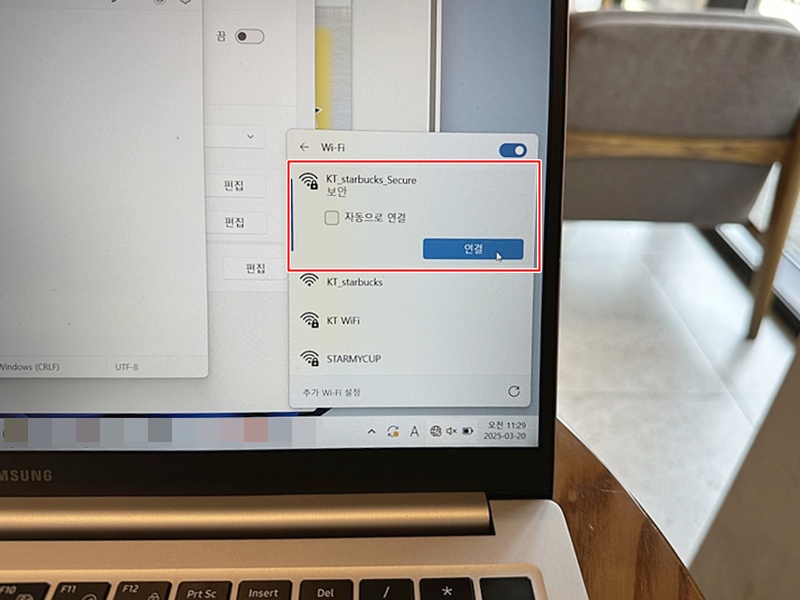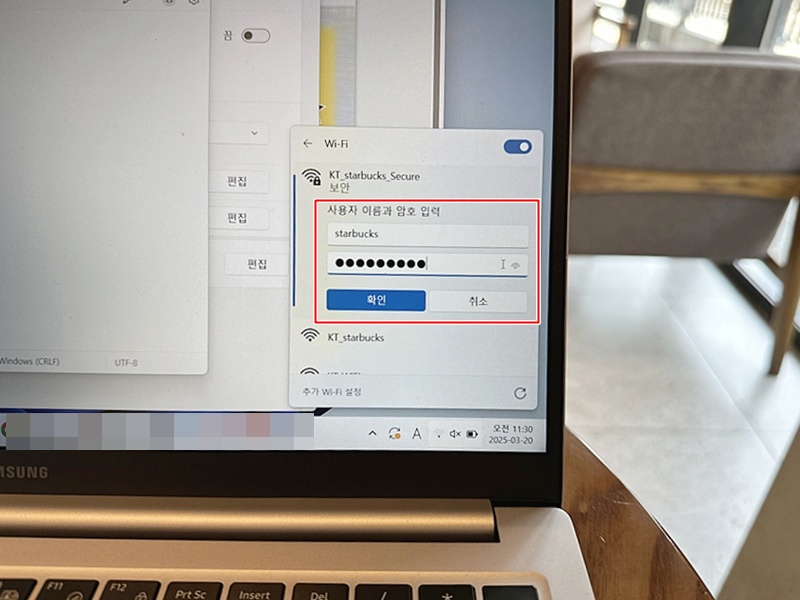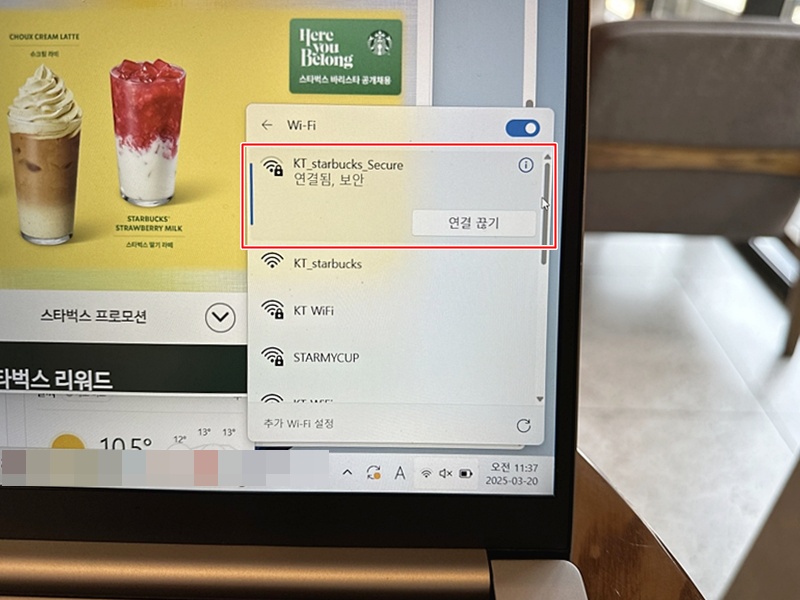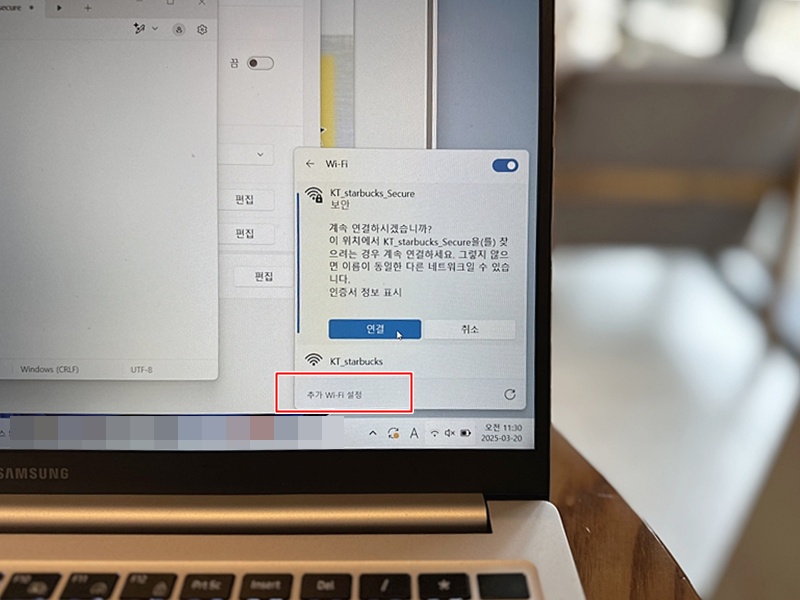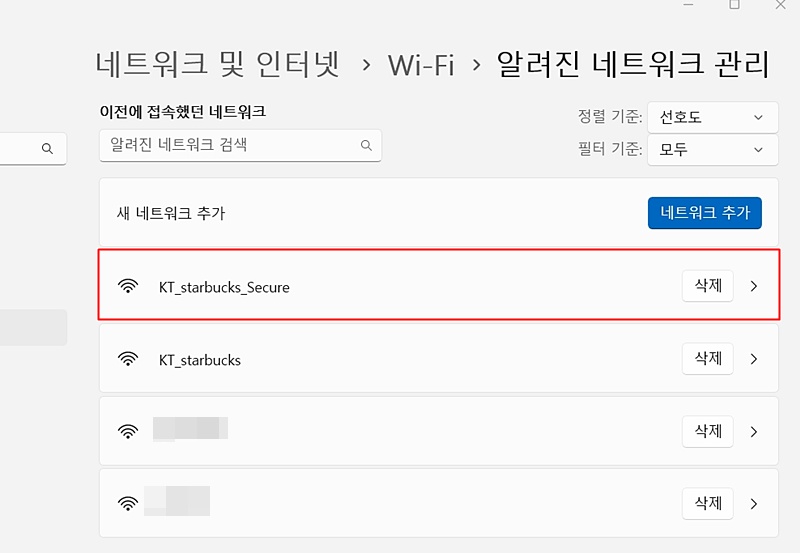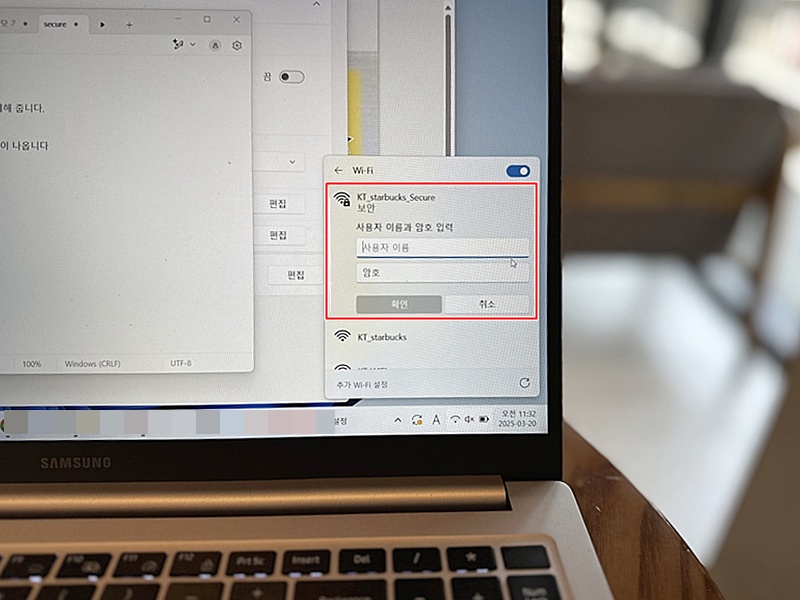* 본 포스팅은 앰버서더 활동의 일환으로
작성되었으며, 유모바일 실제 가입 고객이
작성한 솔직한 후기입니다.
유모바일에서 새로운
이즐 K-패스 요금제를 출시했습니다.
K-패스 카드를 등록하고
유모바일에 요금제 가입을 하면
다른 조건 없이 최대 73%
환급을 받을 수 있어요.
(청년은 50%, 일반은 40% 환급)
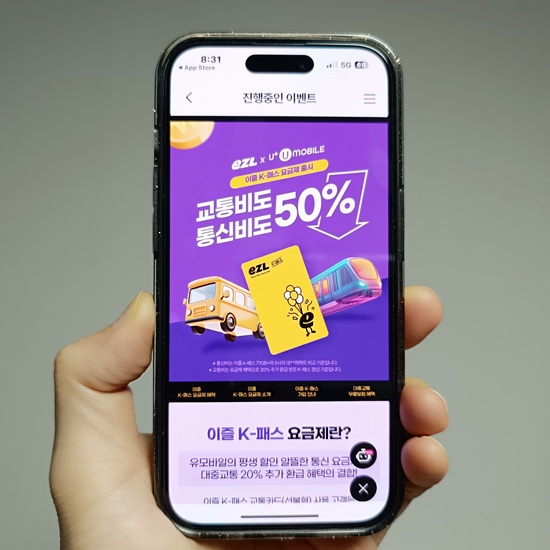
K-패스 기본 혜택에 더해
유모바일 요금제에서 추가 혜택을
받을 수 있는 이즐 K-패스 요금제,
어떤 혜택이 있는지 확인해 보겠습니다.
요금제 가입은
앰버서더 친구추천 링크를
꼭 이용해 주세요.
가입할 때 5천원 이상 요금제만
사용하면 네이버페이 5천원을 증정합니다.
(지급 일정: 7월 20일경)
▶️ 유모바일 앰버서더 친구추천 링크
https://www.uplusumobile.com/event-benefit/recommend/share/16LLUAhI
U+유모바일-나에게 딱 맞는 알뜰폰 요금제 추천해드려요
100만이 선택한 유모바일! 평생 할인 받는 합리적인 요금제와 앞서가는 서비스를 만나보세요.
www.uplusumobile.com
이동의즐거움 K-패스 요금제란?
K-패스 교통카드는 선불형 카드로,
대상에 따라 교통비 환급을
받을 수 있어요.
▶️ 이즐 K-패스 요금제 상세 정보 바로가기
이즐 K-패스 요금제 | U+유모바일
이즐 K-패스 요금제 (유모바일)
www.uplusumobile.com
이동의즐거움(이즐) K-패스 요금제는
이런 교통카드 환급 혜택은
그대로 받으면서
유모바일만의 통신비 할인 혜택까지
추가로 받을 수 있답니다.
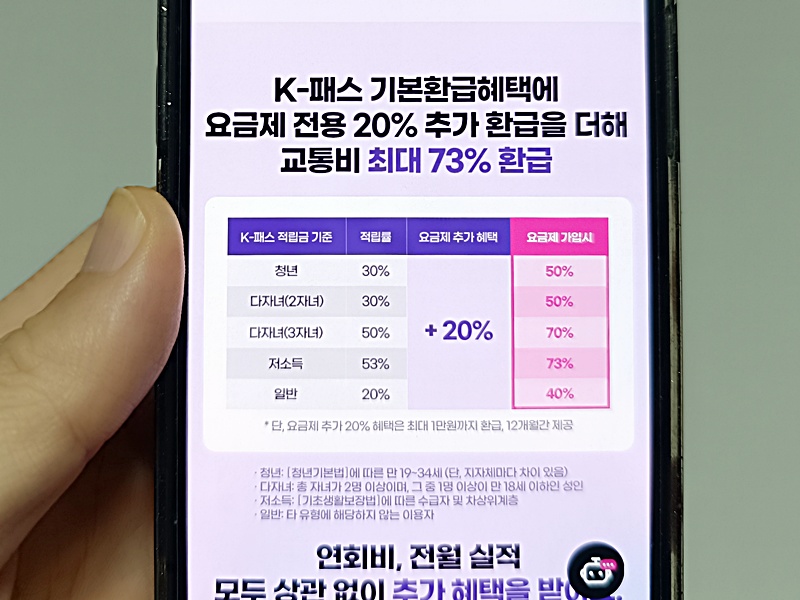
예를 들어 볼게요.
19세에서 34세의 청년이
K-패스 교통카드를 이용해서
이번 달에 5만원의 교통비를
사용했다고 한다면,
기본 환급액은 30%입니다.
15,000원을 환급받을 수 있죠.
여기에 유모바일의
eZL K-패스 요금제에 가입한다면
추가로 20%의 요금제 환급을
받을 수 있어요.
10,000원을 요금제에서
환급받을 수 있죠.
그래서 5만원을 교통비로 썼을 때
교통비 15,000원+통신비 10,000원
이렇게 환급 혜택을 받을 수 있습니다.
5만원 사용하고 25,000원을
환급받을 수 있는 셈이죠.
* 요금제 추가 20% 혜택은
최대 1만원까지 12개월간 제공됩니다.
가입 안 할 이유가 없는 요금제네요.
청년층을 기준으로 했을 때는
적립금이 30% 수준이고,
일반 사용자는 20%라고 보면 됩니다.
여기에 유모바일의 요금제 환급 혜택이
20% 들어가는 것이죠.
이렇게 했을 때 청년층은 50%,
일반 이용자는 40%,
저소득층의 경우는 무려 73%까지
환급 혜택을 받을 수 있습니다.
연회비도 없고 전월 실적도 해당사항이
없기 때문에, 요금제만 가입한다면
이렇게 높은 적립률을 그대로
적용받을 수 있죠.
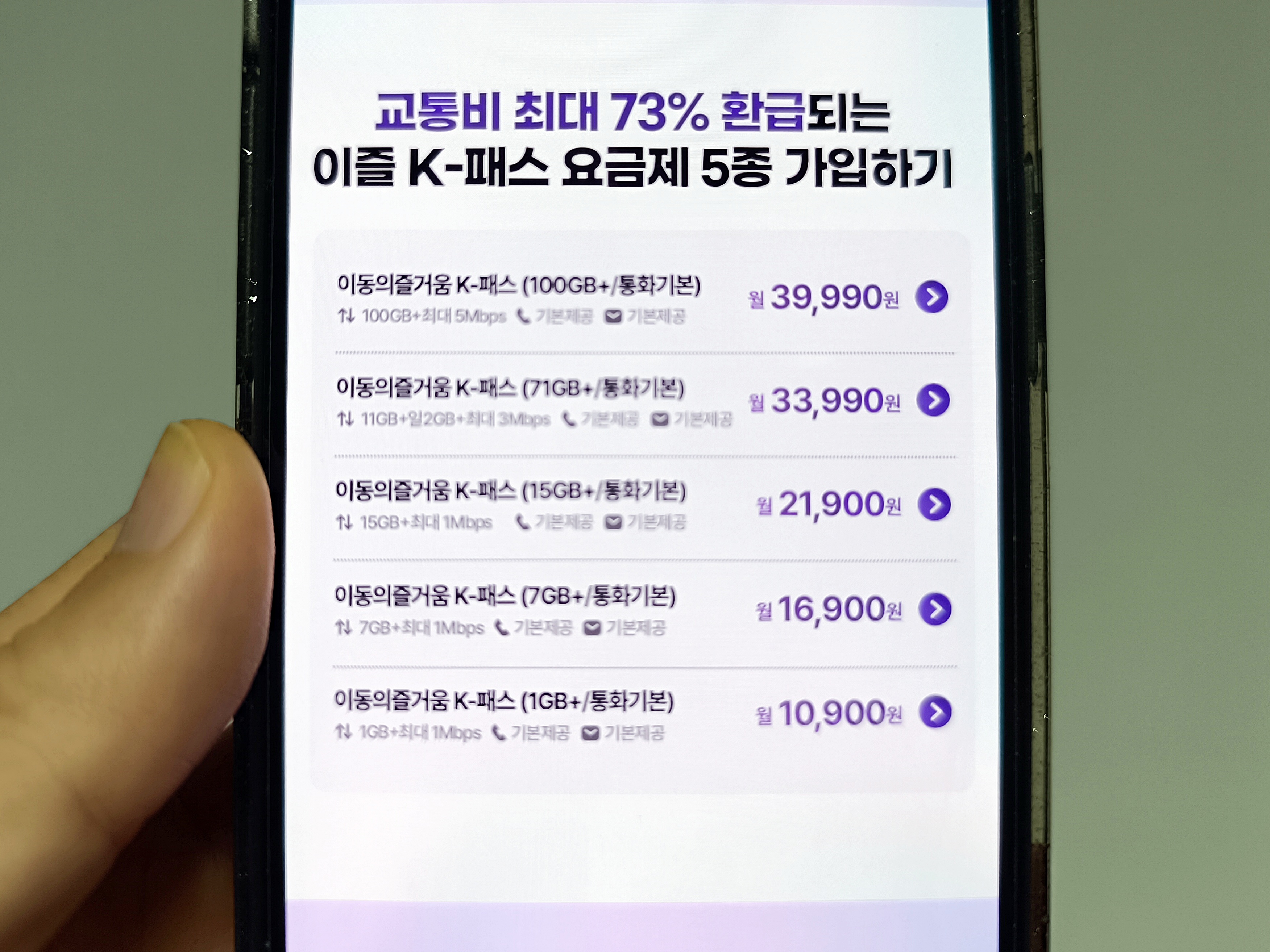
이즐 K-패스 요금제는
모두 5종으로 구성되어 있어요.
가장 기본인 1GB+/통화기본 요금제는
월 10,900원입니다.
데이터를 1GB 제공하고, 모두 소진 시
최대 1Mbps 속도로 데이터를
무제한 사용할 수 있습니다.
통화는 당연히 기본입니다.
그리고 가장 많이 사용할 요금제는
7GB+, 15GB+ 요금제일 것으로 보입니다.
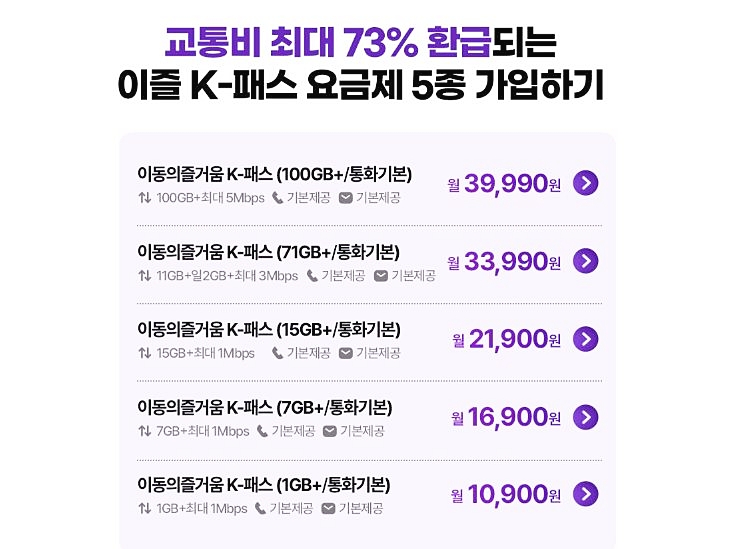
이즐 K-패스에서 가장 고요금제라고
할 수 있는 것은 100GB+ 요금제입니다.
월 39,900원에 이용할 수 있고,
데이터 100GB 기본 제공에
소진 시 5Mbps 속도로
무제한 이용할 수 있습니다.
이렇게 이용하면 교통비를
반값에 이용하면서
통신요금도 SK나 KT에 비해
반값으로 절약할 수 있는 셈입니다.
지금 선착순 2천명은 이즐 K-패스 카드를
무료로 발급받을 수 있으니까
아래 링크로 신청하시기 바랍니다.
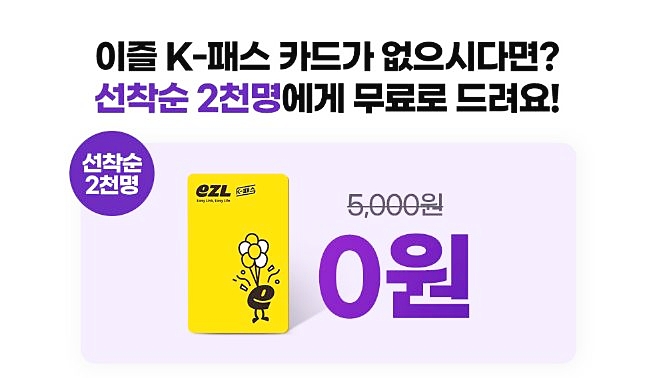
https://i.listovey.com/r/5tLng
이즐 K-패스 카드 신청
온라인 설문 플랫폼
opengraph.listovey.com:443
앰버서더 친구추천 가입자를 위한 추가 혜택
이제 여기에서 앰버서더 추천 가입을
하신 분들만을 위한
특별한 혜택이 추가로 있습니다.
▶️ 이즐 K-패스 엠버서더 가입 혜택 링크
https://youtube.com/shorts/AnqpZIC9kMQ?si=mDSwIxdpXxUW7nj4

엠버서더 링크로 요금제에 가입하고
위 인플루언서 영상의
더 보기 란에 있는 링크를 통해
구독자 추가 혜택 받기를 신청하시면
Npay 1만원을 추가로 받을 수 있어요.
이건 꼭 링크의 유튜브 영상에서
확인해 보시기 바랍니다.
마치며
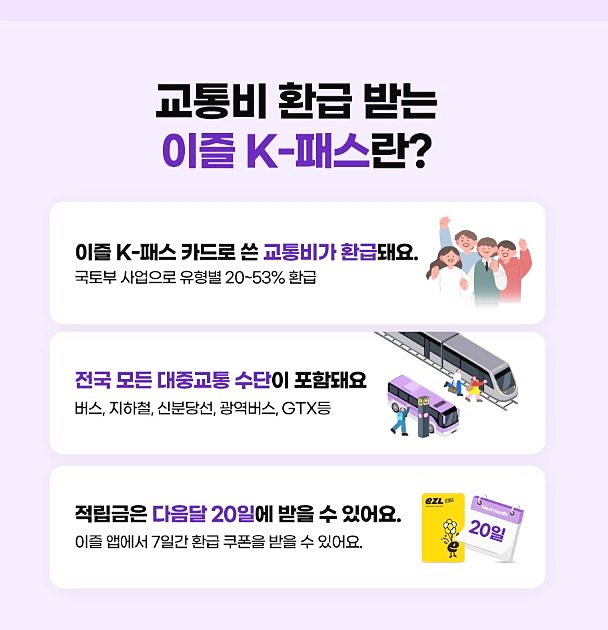
어차피 타야 하는 지하철, 버스 등을
이용하면서 할인받고,
어차피 사용해야 하는 통신요금까지
할인받을 수 있어 정말
더블 혜택을 받을 수 있는 요금제네요.
▶️ 유모바일 앰버서더 친구추천 링크
본문 내용 참고하셔서
꼭 친구 추천으로 가입하시고
높은 할인까지 챙겨 보시기 바랄게요~!
이상 유모바일 친구추천으로
K-패스 최대 혜택 받는 방법에 대해
알려드렸습니다.
'Review > Digital' 카테고리의 다른 글
| 유모바일 찐고객이 알뜰폰요금제 추천 하는 이유 (0) | 2025.03.29 |
|---|---|
| 유모바일 알뜰폰요금제 추천 부담없는 LTE요금제 (0) | 2025.03.15 |
| U+유모바일 플러스알파 요금제 데이터 걱정 없이 사용해 보세요 (0) | 2025.03.08 |
| 빽다방 요금제로 매월 커피 4잔씩 달달하게 유모바일 이용하기 (0) | 2025.02.28 |
| 이케아 바페뷔 블루투스 스피커 사운드 배터리 가성비 대만족 (0) | 2025.02.27 |