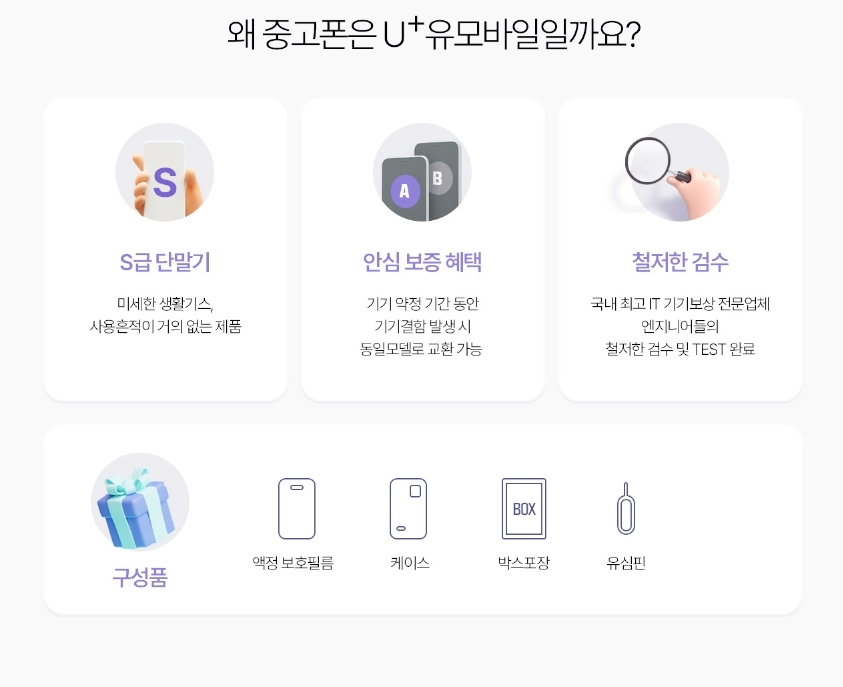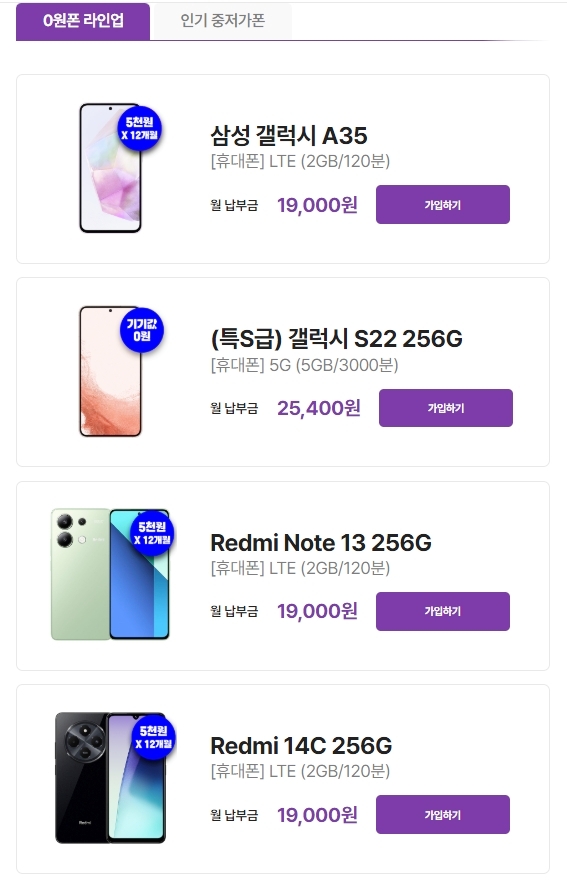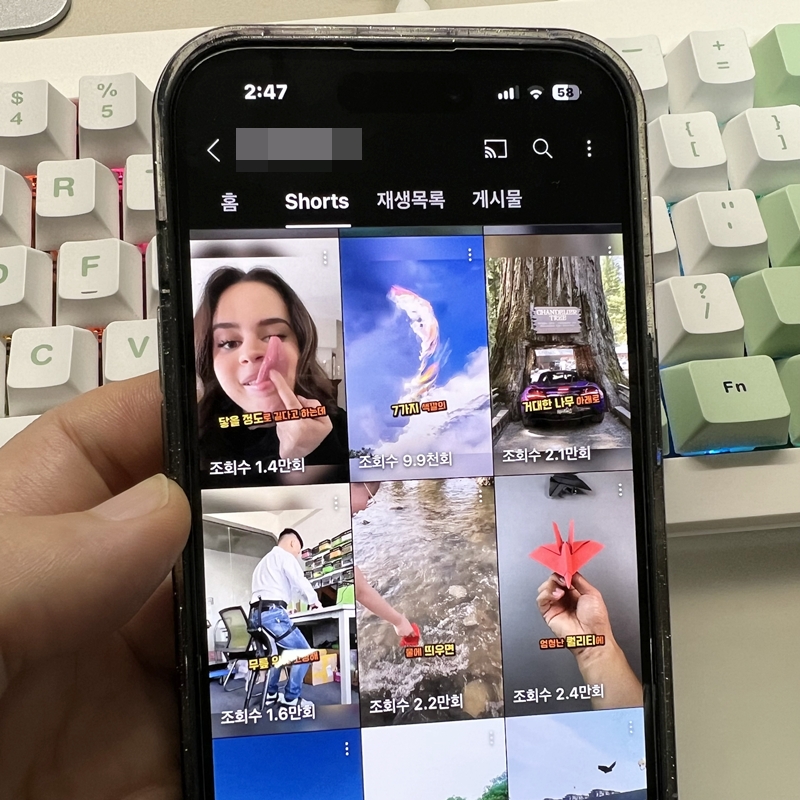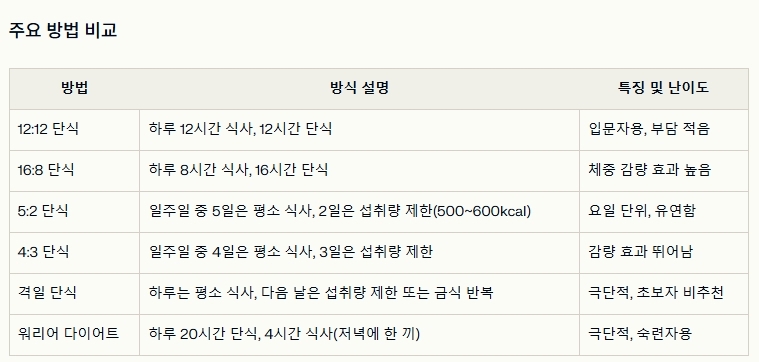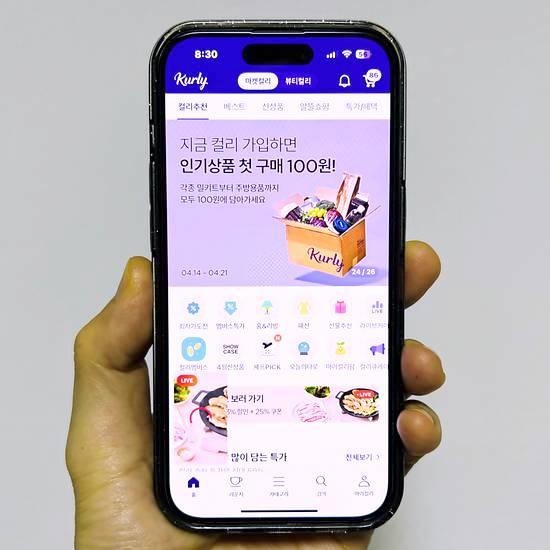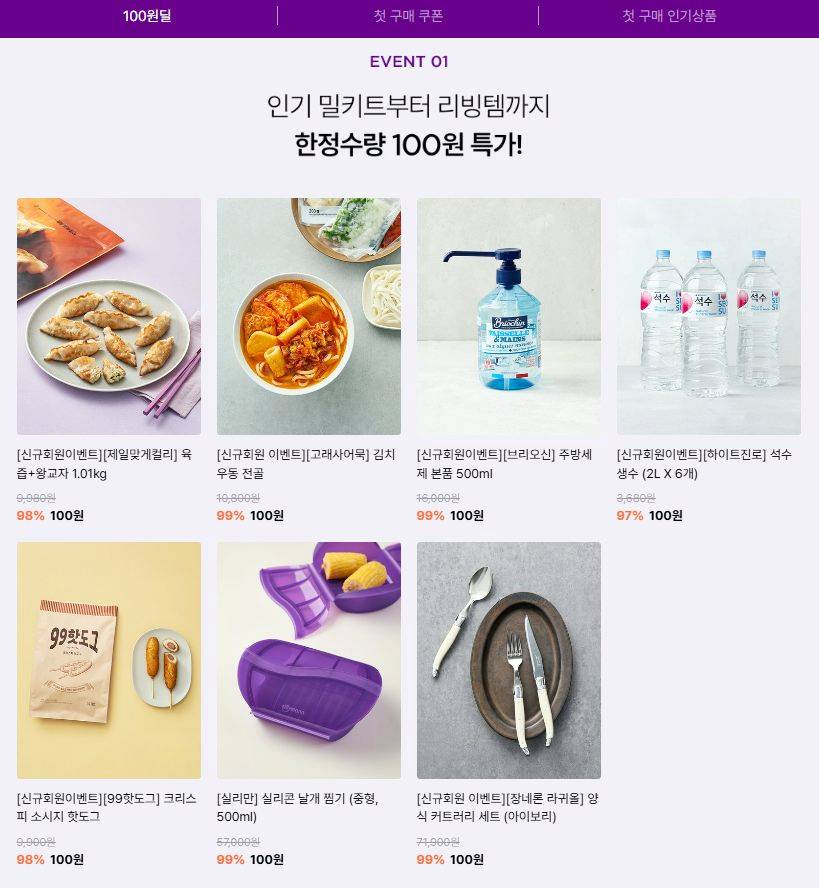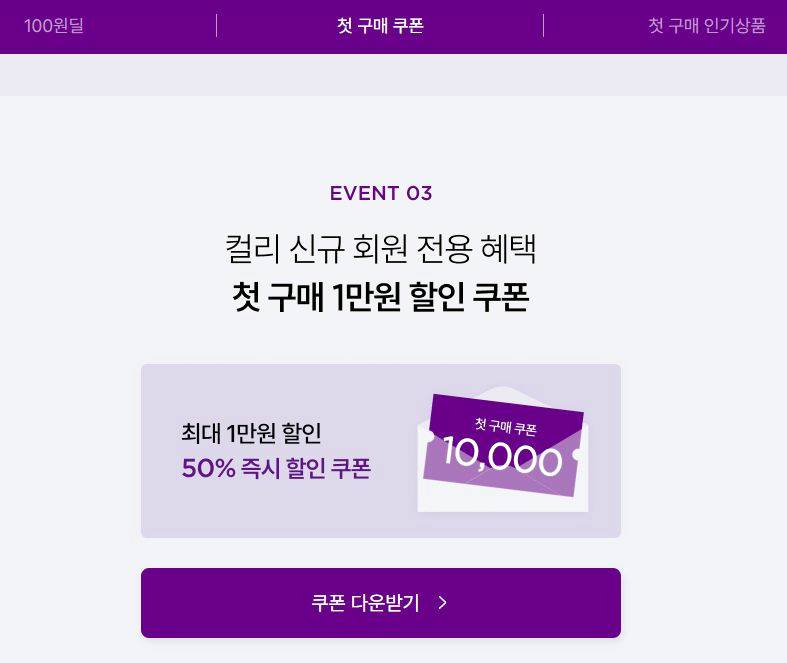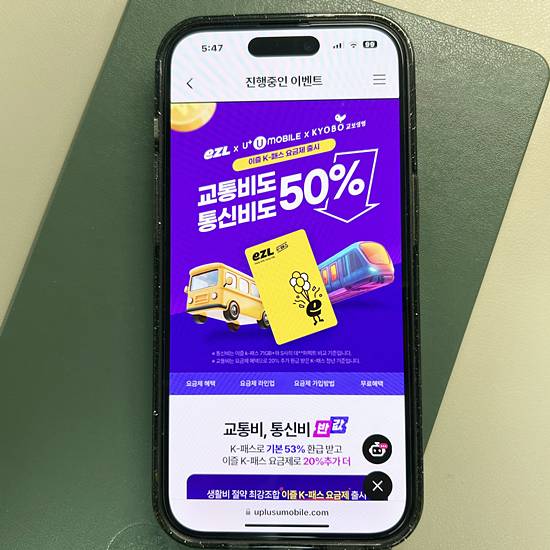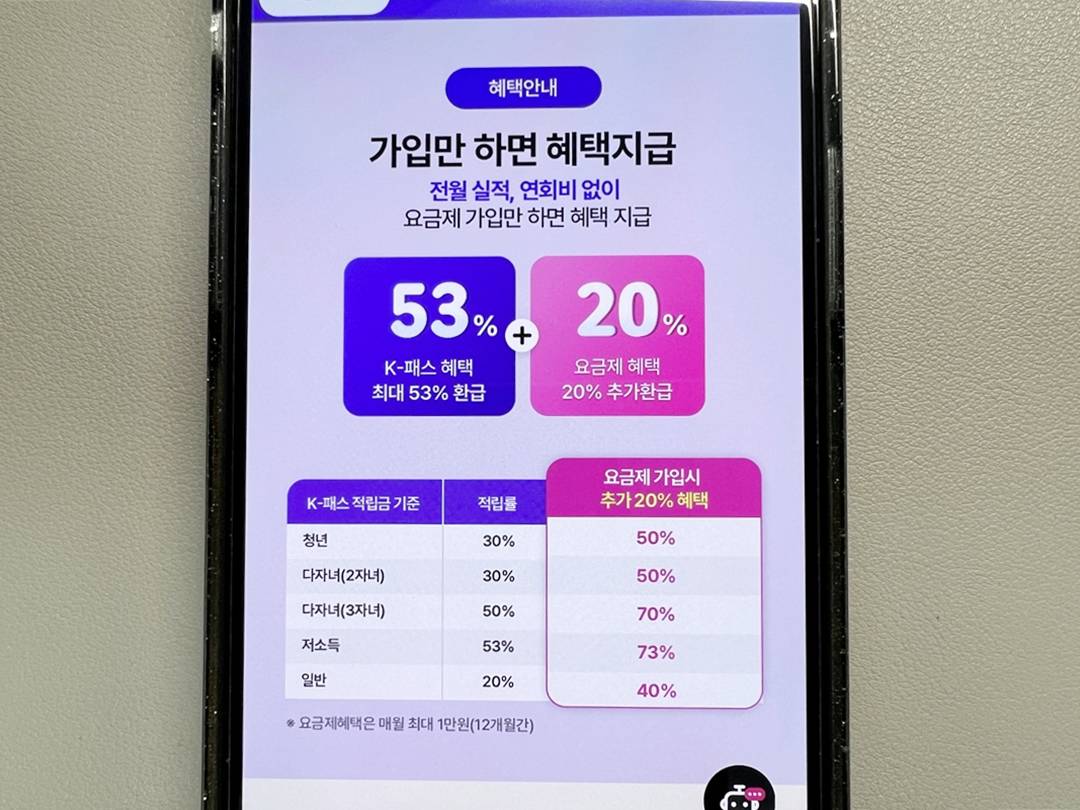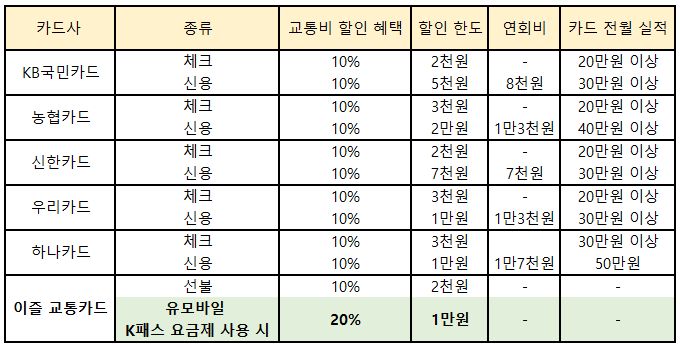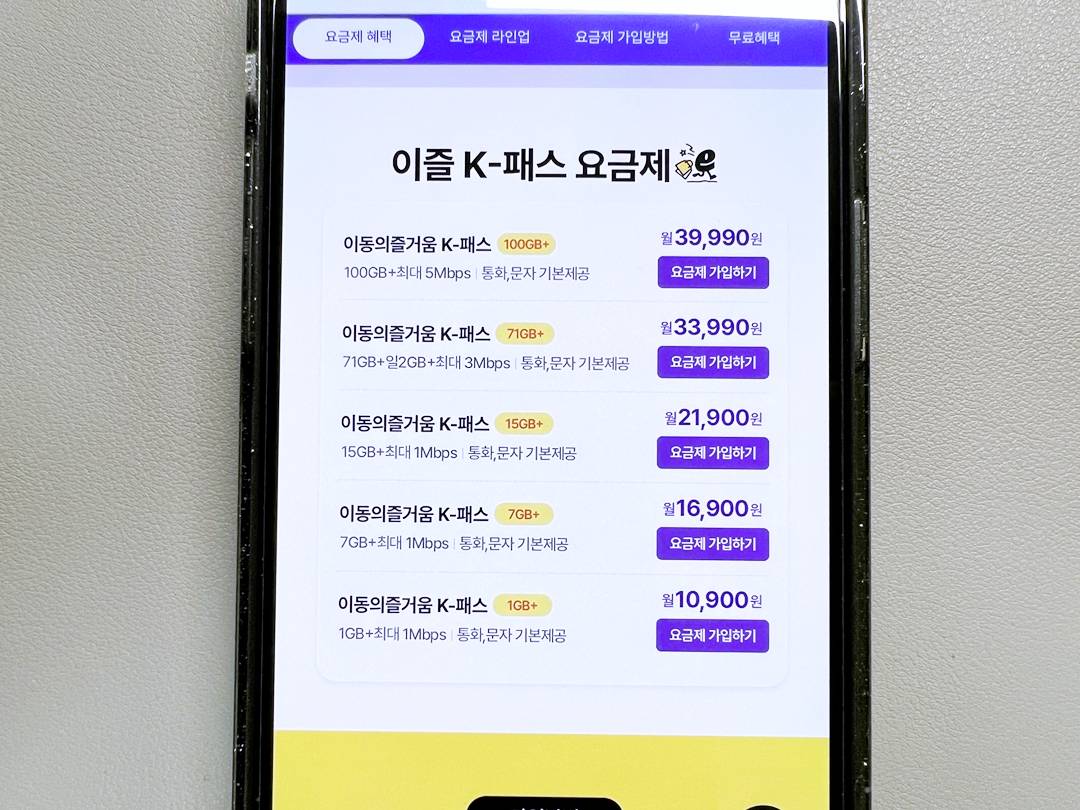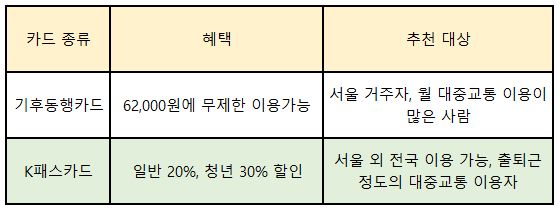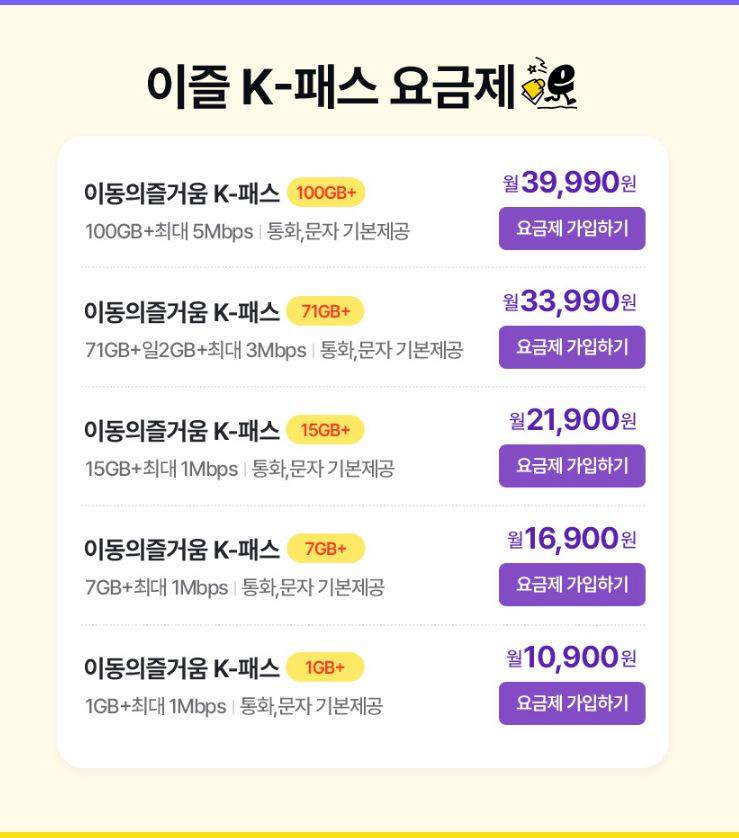우체국택배 집에서 비대면으로 편리하게 바로 보내기 알려드립니다. 저는 택배로 물건을 보낼 때 주로 우체국택배를 활용하고 있어요. 이유는 아주 간단합니다. 집에서 바로 편리하게 보낼 수 있기 때문이죠.
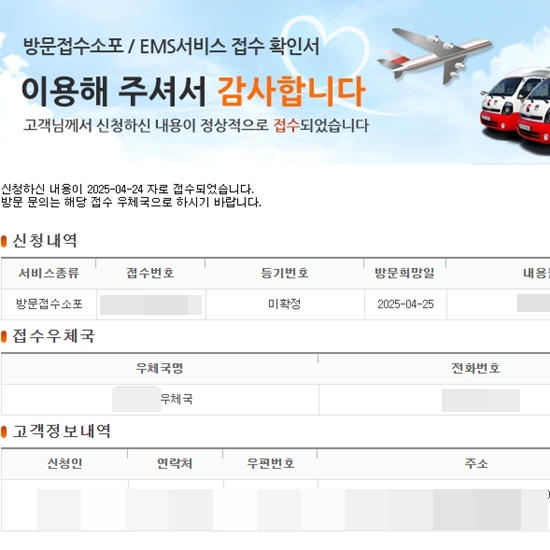
다른 택배는 직접 편의점을 방문하거나 택배사에 요청해서 기사분을 만나거나 하는 번거로움이 있는데, 우체국택배는 직접 집으로 와 주는 기사분이 있어서 비대면으로 물건을 보낼 수 있어요.
그럼 어떻게 보내면 되는지 알아보겠습니다.
우체국택배 비대면으로 보내기
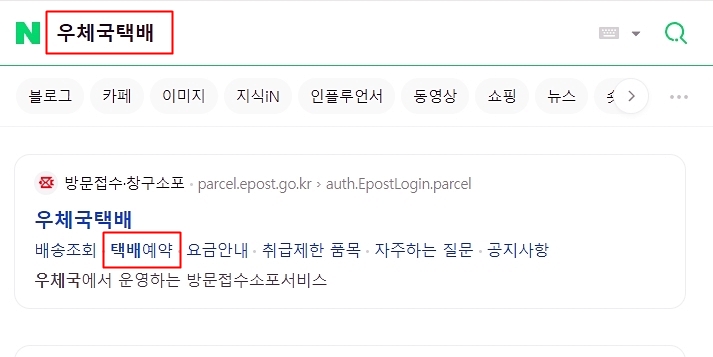
먼저 네이버에서 우체국택배라고 검색하면 바로 해당 링크를 볼 수 있습니다.
택배예약을 선택해 주세요.

아니면 우체국 홈페이지로 가서 국내소포 > 방문접수소포(픽업) > 방문접수소포 예약 메뉴를 이용해도 됩니다.
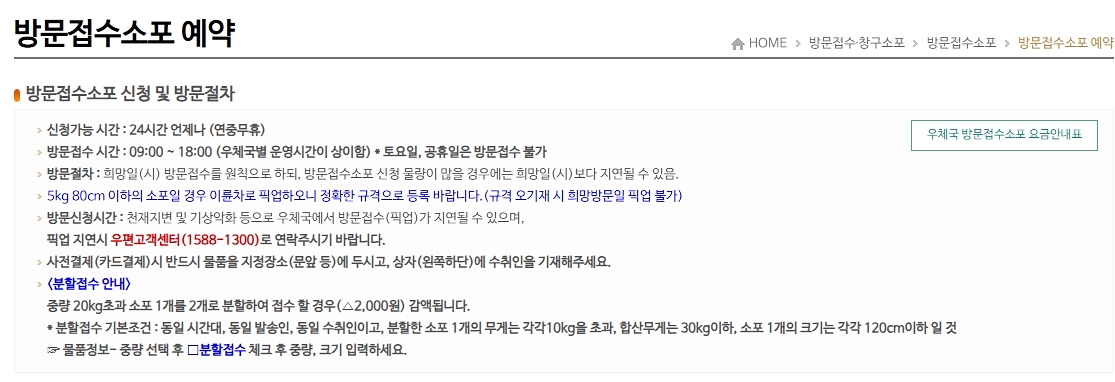
* 방문소포 접수시간 *
신청가능 시간: 24시간 언제나(연중무휴)
방문접수 시간: 09:00 ~ 18:00 토, 일요일, 공휴일은 방문접수 불가
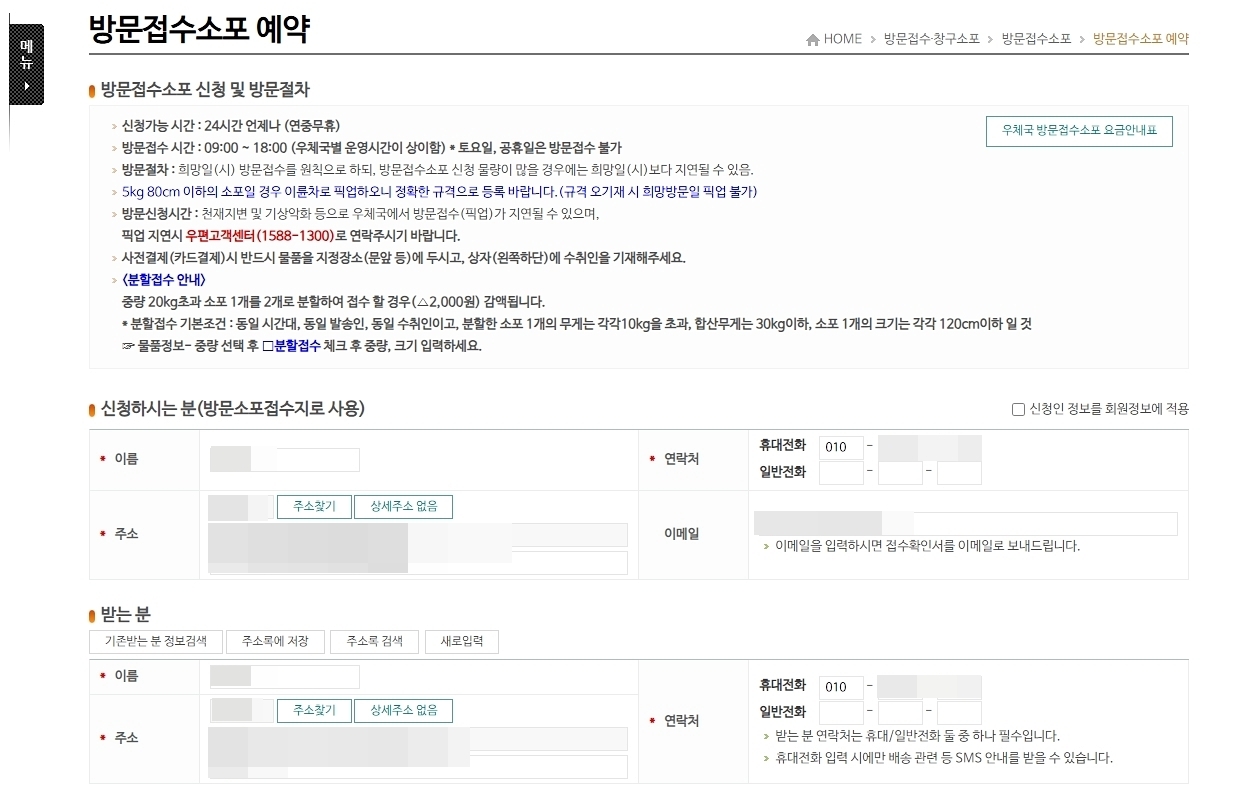
로그인하면 바로 접수 화면이 뜰 건데요, 여기서 필요한 항목들을 다 입력해 줍니다.
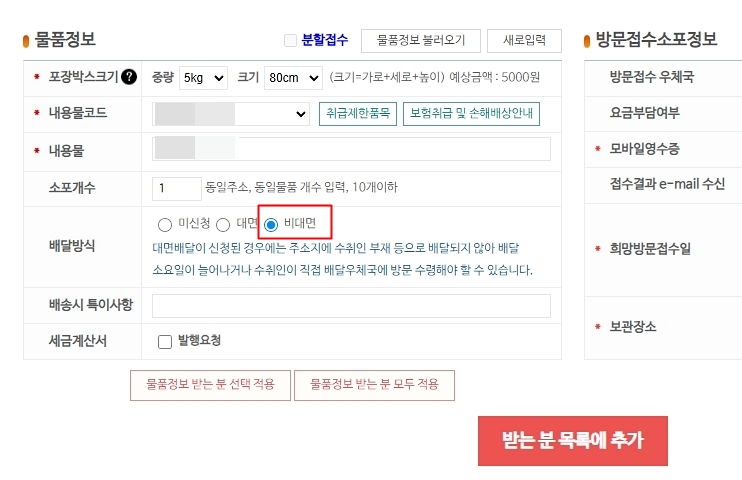
중요한 건 비대면으로 보내는 것인데요, 먼저 물품 정보에 배달방식을 비대면으로 선택하세요.
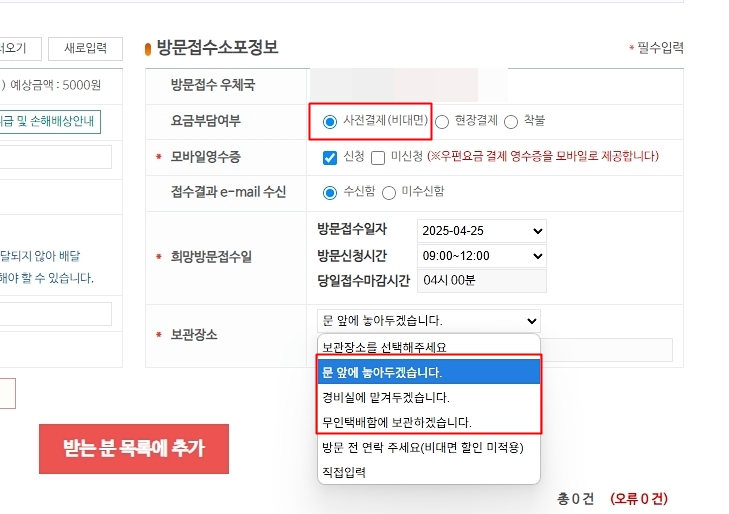
그리고 방문접수소포정보에 있는 요금부담여부를 사전결제(비대면)으로 선택하고, 보관장소를 지정해 주면 됩니다.
주의할 점은 방문 전 연락주세요를 선택하면 비대면 할인을 받을 수 없으니 이 부분은 주의해야 합니다.
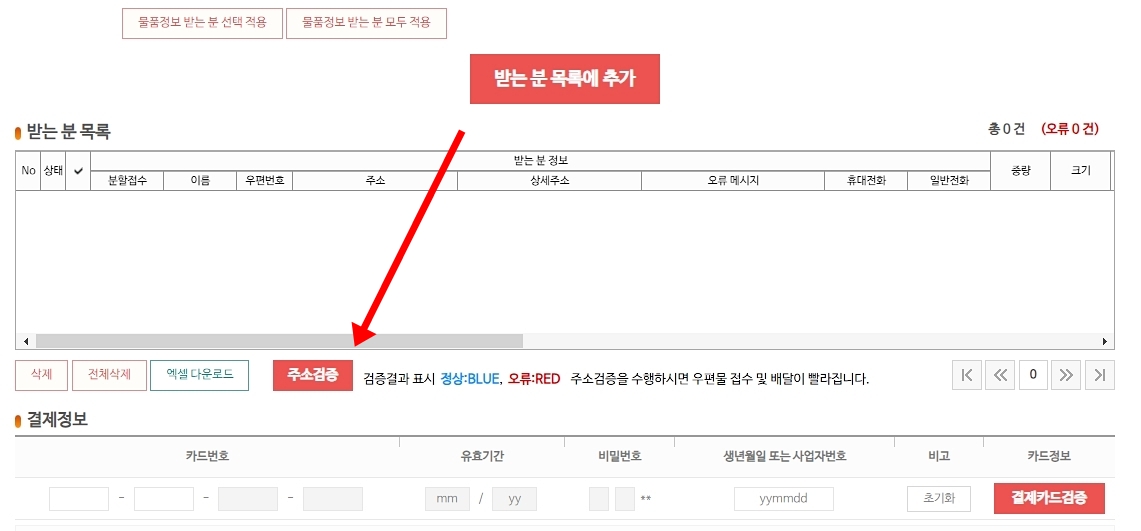
정보 입력을 다 마쳤으면 받는 분 목록에 추가 버튼을 눌러줍니다.
주소 입력이 잘 되었는지 주소 검증 버튼을 눌러 한 번 확인을 해 주세요.
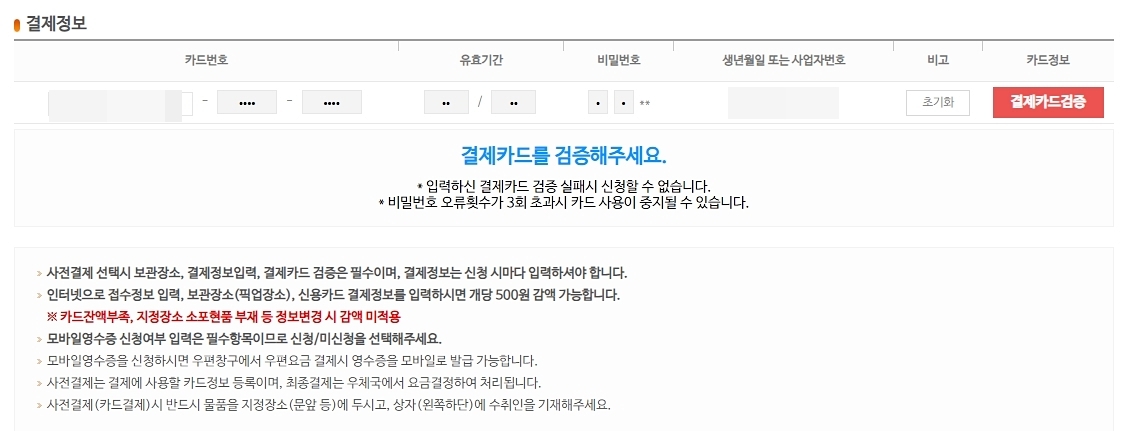
이상이 없다면 카드 정보를 입력합니다.
결제카드검증 버튼을 눌러서 타드 확인을 하고,
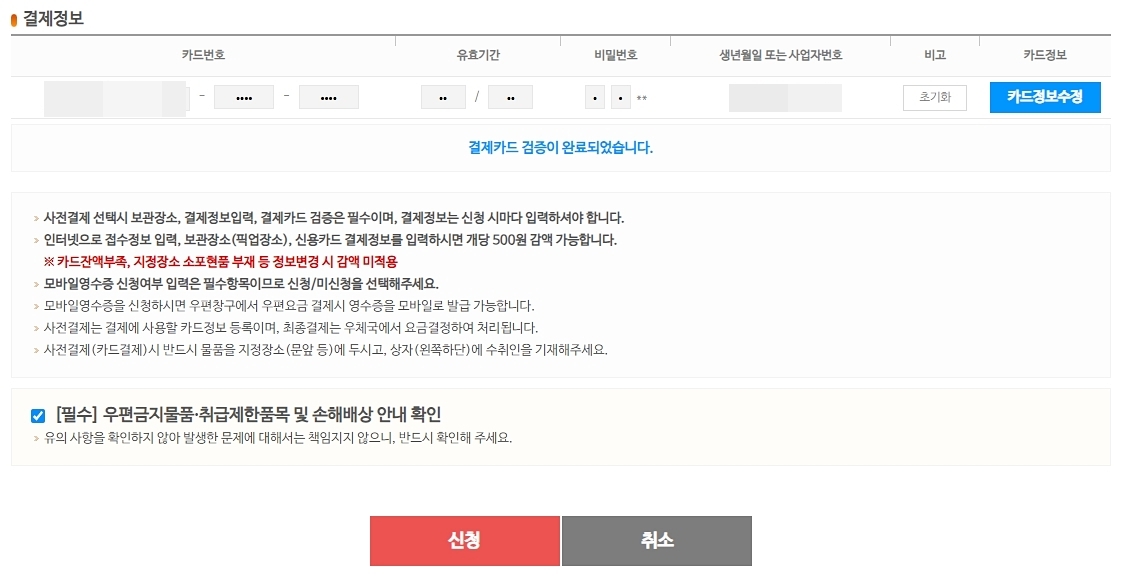
아래 필수 항목에 체크하면 취급주의 품목과 손해배상에 대한 부분을 안내해 줍니다. 이어서 신청 버튼을 누르면 택배 신청이 끝납니다.
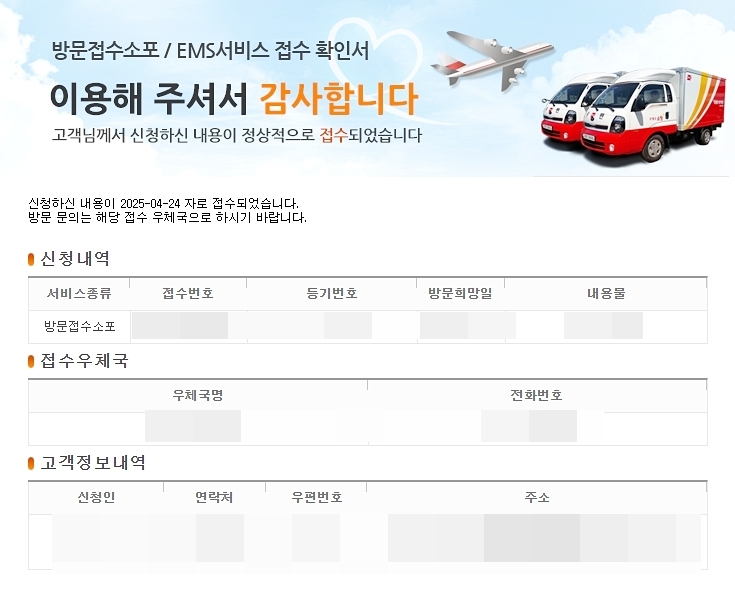
신청하면 바로 접수확인증을 확인할 수 있고, 휴대폰 문자와 카톡으로도 신청 내역을 알려줍니다.
이제 보낼 제품을 포장해서 집 앞에 내놓으면 끝입니다.
다음날 오전에 미리 언제 수거하는지를 문자로 알려주고, 방문 전에도 물품 위치를 확인하기 위해서 기사분이 연락을 합니다. 간혹 연락 없이 가져가기도 하지만, 원래 비대면 발송이라서 특별한 것은 아닙니다.
방문 접수 요금 및 확인할 사항
결제는 바로 되지 않고 기사분이 물품을 수거하고 나서 해당 우체국에 들어간 다음 결제가 됩니다. 이때 비대면으로 발송한다는 체크가 완료되면 기본 배송비에서 500원 할인을 해 줍니다.
배송 요금은 다음과 같습니다.
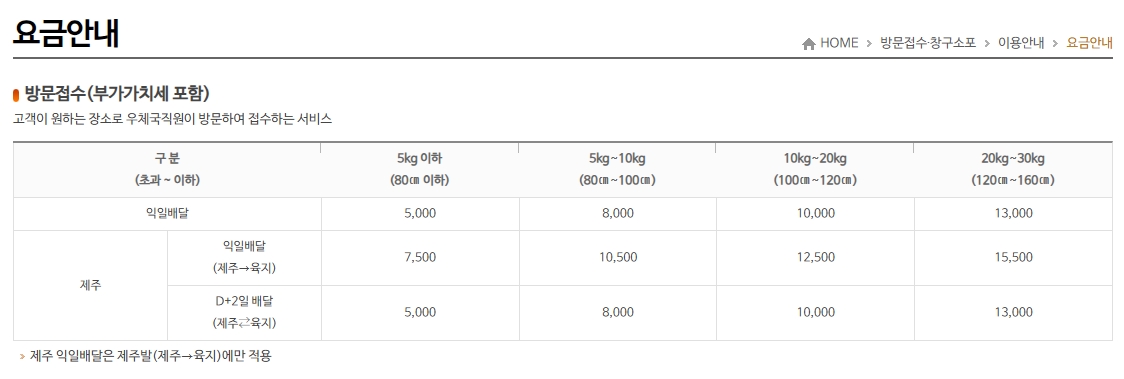
무게와 박스의 가로세로높이를 재어서 금액을 달리합니다.
최저 금액은 5kg 이하, 80cm 이하일 경우인데요, 이때 요금은 5천원입니다. 여기에 비대면 배송 선택이 확인되면 500원 할인을 받아서 4,500원에 보낼 수 있습니다.
5kg이 넘어가면 8,000원, 10,000원, 13,000원 이렇게도 되므로 요금을 잘 확인하시기 바랍니다.
다른 택배사랑 비교해도 그렇게 요금이 막 올라가는 것은 아니기 때문에, 직접 발송을 하러 갈 여유가 없는 분이라면 충분히 저렴한 가격에 이용할 수 있다고 생각되네요.
오늘 신청하면 보통 다음날 아침에 기사분께서 연락을 하십니다. 저희 동네는 전화를 걸어서 확인해 주시더군요.
신청은 금요일까지 되는데, 금요일 신청한 것은 월요일에 수거해 가니까 주의해야 합니다.
배송은 특별한 상황이 아닌 이상 보통 수거한 다음날 바로 됩니다. 제가 열 번 넘게 보내 봤는데, 딱 한 번만 하루 더 있다가 배송이 되었습니다. 보통은 익일배송이라고 보면 되겠습니다.
마치며
당연히 편의점택배를 직접 가서 보내면 요금은 더 싼 게 맞습니다. 하지만, 내가 편의점까지 안 가도 된다는 점, 그리고 신청만 하면 간단히 배송에 대한 부분은 신경 쓸 필요가 없다는 점에서 선호할 수 있는 택배 방식이라고 하겠습니다.
비대면일 때 할인까지 해 주니까 저처럼 어디 가서 뭔 하는 게 귀찮은 분에게는 딱 적당한 서비스가 아닐까 싶네요.
이상 우체국택배 집에서 비대면으로 편리하게 바로 보내는 방법에 대해 알아봤습니다.
'세상의 모든상식' 카테고리의 다른 글
| HEIC 파일 JPEG 파일로 빠르게 변환하기 (1) | 2025.05.14 |
|---|---|
| SKT 해킹 유심 무상교체 받아왔습니다 (0) | 2025.04.25 |
| 간헐적 단식 진짜 효과 있을까? 직접 해보며 느낀 변화와 현실적인 팁 (0) | 2025.04.17 |
| 마켓컬리 신규가입 첫 구매 100원딜 링크 친구추천 가입으로 실속 혜택 챙기는 방법 (0) | 2025.04.15 |
| 서울시 고무장갑 분리수거 방법 다른 대도시도 확인 (0) | 2025.04.11 |